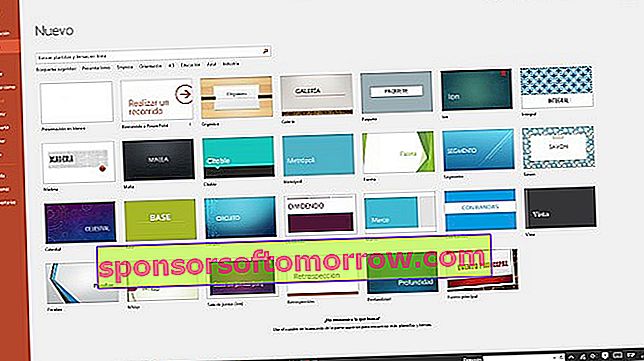
PowerPoint ist immer noch das nützlichste Werkzeug, wenn wir eine Präsentation erstellen möchten, und wir benötigen visuelle Unterstützung . Ihre Folien sind seit Jahren bei uns, aber manchmal ist es nicht so einfach, den ganzen Saft aus dieser App herauszupressen. Eine der versehentlichsten Optionen besteht darin , ein YouTube-Video in eine PowerPoint-Präsentation einzufügen . Diese Option ist in der neuesten Version von PowerPoint 2016 besser sichtbar , es dauert jedoch mehrere Runden, bis sie in der älteren Version von PowerPoint 2010 (die auf vielen PCs noch verwendet wird) gefunden wird. In diesem Artikel erfahren Sie, wie Sie ein YouTube-Video in eine Präsentation in PowerPoint 2016 und PowerPoint 2010 einfügen .
Video einbetten Online-Video durchsuchen YouTube suchen / Einbettungscode hier einfügen
Wir beginnen die Überprüfung mit PowerPoint 2016 , der neuesten Version dieser Plattform. In diesem Fall, wenn wir eine offene Präsentation haben, gehen Sie zur Optionsleiste "Einfügen" oben. Am Ende der Leiste finden wir die Möglichkeit, "Video" einzufügen . Wir klicken darauf und dann auf "Online Video". Hier haben wir vier verschiedene Möglichkeiten. Eine zum Verwenden von Videos von OneDrive und eine zum Einfügen von Videos von FaceBook. Hier interessieren uns jedoch die beiden verbleibenden. Wir können eine einfache Suchmaschine verwenden, um das YouTube-Video zu finden, das uns interessiert, oder direkt den von der Videoseite kopierten Link unter "Code zum Einfügen hier einfügen" verwenden. Sobald es auf der Folie angezeigt wird, können wir seine Größe, die Rahmen sowie verschiedene Helligkeits- und Kontrastwerte konfigurieren.

Bei PowerPoint 2010 ist das Einfügen eines YouTube-Videos in eine PowerPoint-Präsentation etwas komplexer . Als erstes müssen wir sicherstellen, dass auf unserem Computer die neueste Version von Flash installiert ist. Dies ist ein wichtiger Vorschritt, damit diese Funktion funktioniert. Um zu erfahren, welche Version von Flash wir installiert haben und ob ein Update erforderlich ist, klicken Sie einfach auf den Link auf der offiziellen Adobe-Seite .
Nach der Bestätigung klicken wir oben links auf "Datei" . Direkt unter der Hilfe in der Liste links sollte sich das Menü "Optionen" befinden. Wir klicken darauf und dann auf "Farbband anpassen" . In der Liste rechts sollten wir eine große Anzahl von Optionen sehen, von denen die meisten markiert sind. Das, was uns interessiert, ist das von "Programmer", das standardmäßig deaktiviert erscheint. Wir klicken auf das Kästchen, damit das Häkchen erscheint und dann auf "OK".
Schritt 1: Datei - Optionen - Multifunktionsleiste anpassen - Planer auswählen - OK
Jetzt sollten Sie in der oberen Leiste eine Registerkarte mit dem Namen "Entwickler" neben "Überprüfen", "Ansicht", "Add-Ons" akzeptieren. Gehen wir zu dieser Option und dann zum Symbol für kleine Werkzeuge mit dem Hammer. Dies ist das letzte kleine Symbol, das wir in zwei Zeilen links von "Code anzeigen" sehen. Wenn wir diesen Schritt korrekt ausführen, wird ein Fenster mit dem Namen "Weitere Steuerelemente" und einer langen Reihe von Optionen angezeigt. Wir müssen runter, bis wir "Shockwave Flash Object" finden. Wir drücken darauf und klicken auf "Akzeptieren".
Schritt 2: Entwickler (oberes Menüband) - Werkzeugsymbol - Shockwave-Flash-Objekt auswählen - OK
Dann zeichnen wir in der Folienansicht mit der Maus ein Rechteck, in das das Video eingefügt werden soll. Innerhalb dieses Raums erscheinen zwei Linien in Form von Klingen. Wir klicken mit der rechten Maustaste und dann auf "Eigenschaften". Hier gibt es mehrere Boxen mit Optionen. Wir suchen nach "Film" und geben in das kostenlose Feld rechts die Adresse des YouTube-Videos ein. Nach dem Schreiben stellen wir sicher, dass sich der Mauszeiger in diesem Feld befindet, und drücken die Eingabetaste. Das YouTube-Video sollte auf unserer Folie erscheinen.
Schritt 3: Zeichnen Sie ein Rechteck mit der Maus - rechte Taste auf dem Rechteck - Eigenschaften - Film - Schreiben Sie die Videoadresse in das Feld rechts - Geben Sie ein