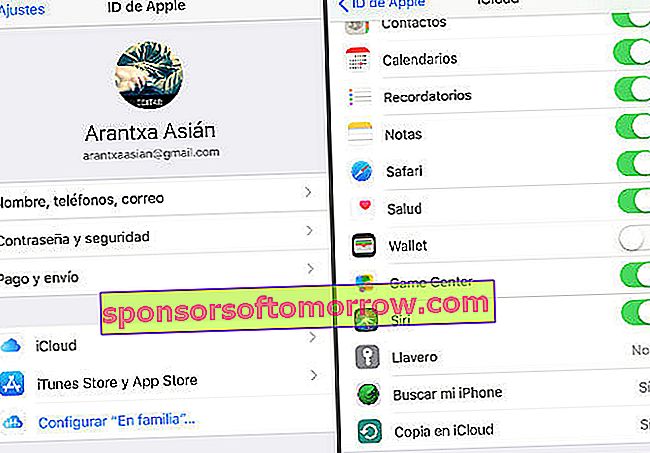Safari ist der Inbegriff eines Browsers für Apple-Betriebssysteme. Die Anwendung für iPhone und iPad ist Standard auf Geräten und wird täglich von Hunderten von Menschen verwendet. Mit Updates für iOS verbessert sich Safari nach und nach. Bis zu dem Punkt, dass es heute eine große Anzahl von Funktionen bietet, die für alle Verbraucher auf dem Block sehr nützlich sind. Entweder für die Freizeit oder einfach und schnell arbeiten. Wenn Sie einige der praktischsten kennenlernen möchten, achten Sie darauf. Wir zeigen 10 Funktionen von Safari für iPhone oder iPad, die Sie möglicherweise nicht kennen.
1. Lesen Sie einen Artikel offline und fügen Sie ihn der Leseliste hinzu
Besuchen Sie häufig Orte, die nicht sehr gut abgedeckt sind? Wenn Sie normalerweise viel reisen oder in die Berge gehen, befinden Sie sich manchmal an Orten, an denen die Abdeckung überhaupt nicht gut ist. Wenn Sie diese Momente auch nutzen möchten, um Artikel oder ausstehende Nachrichten zu lesen, werden die Dinge kompliziert. Sie müssen sich nicht abfinden. Safari bietet eine Option, mit der wir einen Artikel offline lesen können. Dazu müssen wir es vorher in der Leseliste speichern. Wie es geht?
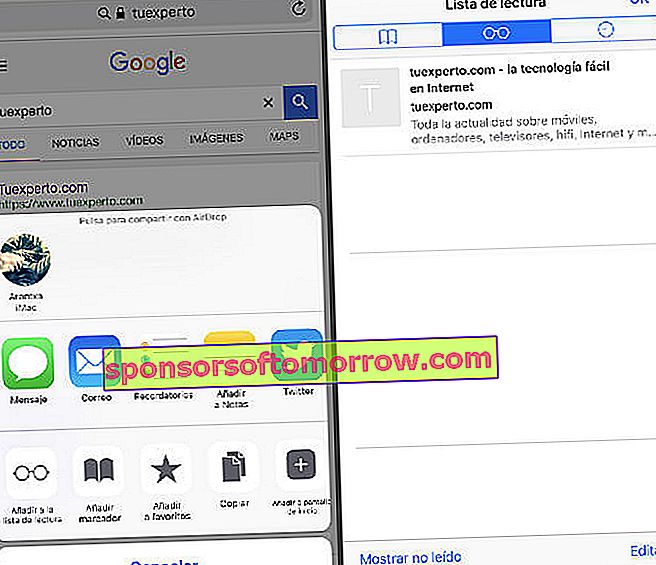
Wählen Sie die Schaltfläche am unteren Rand des Browsers auf dem iPhone (rechts in der Mitte). Auf dem iPad finden Sie es oben rechts. Es wird als Kästchen mit einem Pfeil angezeigt. Daraufhin wird ein Menü mit einer Reihe von Optionen angezeigt. Wählen Sie das Symbol der Brille, um zu sehen. Wenn Sie darauf drücken, erhalten Sie Zugriff auf die URL, die Sie in dieser Leseliste speichern möchten. Als nächstes muss nur das Safari-Lesezeichen-Menü aufgerufen werden (das mit einem Symbol für geöffnete Bücher angezeigt wird). Betreten Sie den Bereich mit dem Brillensymbol.
2. Passen Sie das Freigabemenü an
Wussten Sie, dass Sie URLs direkt an Anwendungen in Safari senden können? Dies ist sehr nützlich, wenn Sie einem Freund oder Familienmitglied einen interessanten Artikel senden möchten, den Sie veröffentlichen möchten. Sie können diese URL an Anwendungen wie WhatsApp, Twitter, Evernote oder Messenger senden.
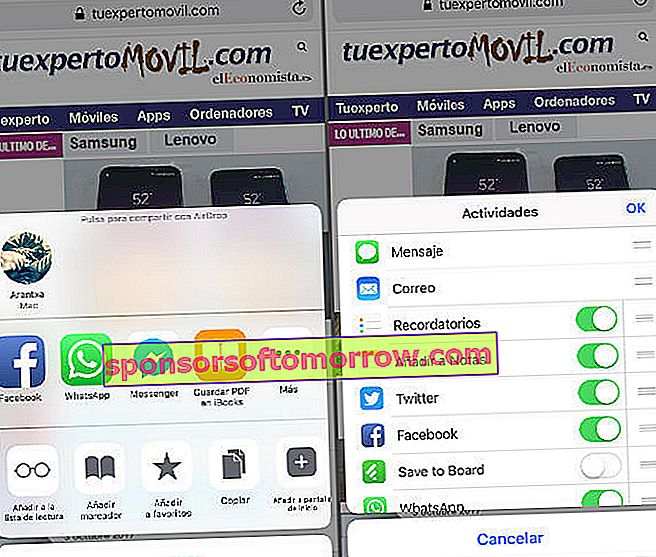
Sie müssen nur auf das Freigabemenü zugreifen. Scrollen Sie ganz nach rechts, wo alle Apps angezeigt werden, bis das Pluszeichen angezeigt wird. Passen Sie die Optionen von dort aus an.
3. Beschränken Sie den Zugriff auf Internetseiten
Wenn Ihr Kind dazu neigt, Ihr iPhone oder iPad häufig zu halten, möchten Sie möglicherweise den Zugriff auf bestimmte Orte beschränken. In Safari ist dies möglich. In der Tat ist es eine der nützlichsten Funktionen, um unsere Minderjährigen zu schützen. Gehen Sie zu Einstellungen, Allgemein, Einschränkungen und aktivieren Sie diese . Sie müssen einen vierstelligen Code eingeben. Gehen Sie dann etwas weiter unten im selben Menü. Sie finden einen Abschnitt, um den Inhalt der Websites einzuschränken. Entweder für alle Websites. Sie können auch den Inhalt für Erwachsene oder nur bestimmte Seiten einschränken.
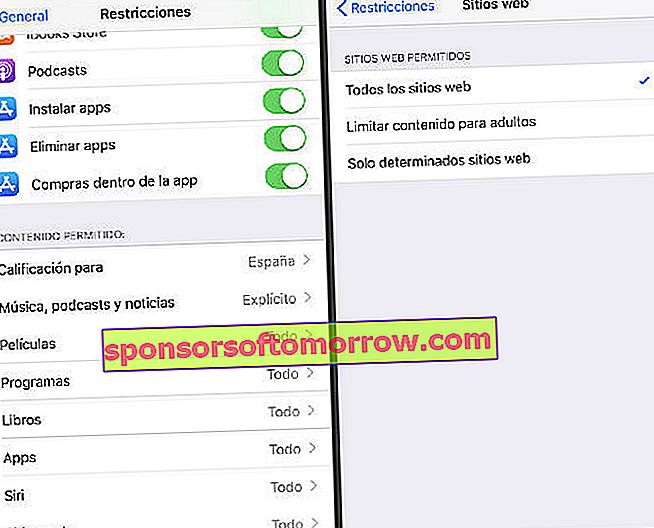
Die am besten geeignete Option, um Ihr Kind beim Surfen in Safari von einem iPad oder iPhone aus zu schützen, besteht darin, nur bestimmte Websites zuzulassen. Auf diese Weise können Sie nach und nach die Websites hinzufügen, denen Sie nur vertrauen, damit die "gefährlichen" nicht für die Kleinsten des Hauses verfügbar sind.
4. Zeigen Sie kürzlich geschlossene Registerkarten an
Diese Funktion ist sehr nützlich, wenn Sie versehentlich eine der angezeigten Registerkarten geschlossen haben und wiederherstellen möchten. Halten Sie das Pluszeichen im Browser gedrückt, bis ein Menü mit allen kürzlich geschlossenen Registerkarten angezeigt wird . Dieses Symbol ist auf dem iPad sehr leicht zu finden, wie oben rechts gezeigt. Im iPhone ist es mit iOS 11 etwas versteckter. Sie müssen das Symbol der beiden Quadrate eingeben (es befindet sich unten rechts). Wenn Sie eintreten, sehen Sie das am weitesten entfernte Symbol unten (in der Mitte). Halte es fest.
5. Ablenkungen entfernen
Wenn Sie sich auf einer Website befinden, möchten Sie sich möglicherweise ausschließlich auf den Text konzentrieren. Die meisten von ihnen sind voller Werbung und dies ist manchmal sehr ablenkend, wenn wir lesen. Besonders eine, die blinkt oder in Bewegung ist. Auf Ihrem iPad können Sie dies erreichen, indem Sie auf das Symbol (in Form eines kleinen Textes) direkt neben der Adressleiste klicken. Hier zeigen wir Ihnen den Unterschied.

6. Aktivieren Sie das automatische Ausfüllen
Wie lästig es ist, ständig dieselben Passwörter eingeben zu müssen, um auf Dienste oder Foren zugreifen zu können. Eine wirklich praktische Funktion ist die automatische Ausfüllung, bei der die Anmeldeinformationen gespeichert werden, um den Zugriff zu erleichtern. In Safari müssen Sie nur Einstellungen, Safari, Passwörter und das automatische Ausfüllen eingeben . Keine Sorge, Sie können den Speicher konfigurieren. Sowohl Kreditkarten als auch Passwörter.
7. iCloud-Schlüsselbund
Eine weitere Option, mit der Sie die Zahlungs- oder Zugriffsinformationen auf Ihren bevorzugten Websites automatisch ausfüllen können, ist der iCloud-Schlüsselbund. Diese Methode ermöglicht es auch, unsere Schlüssel bei Bedarf viel einfacher und schneller einzugeben. Sie können diese Option über Einstellungen, Konten, iCloud aktivieren. Aktivieren Sie dann den iCloud-Schlüsselbund. Sie werden sehen, dass Sie wie zuvor aufgefordert werden, einen vierstelligen Code einzugeben. Mit diesen Ziffern können Sie dies später auch auf anderen Apple-Geräten tun.
8. Ordnen Sie die Registerkarten neu an
Wenn Ihnen die Bestellung gefällt, können Sie mit Safari Ihre Tabs gut platzieren. Sowohl auf Ihrem iPhone als auch auf Ihrem iPad. Sie müssen sie nur über die Schaltfläche Registerkarten eingeben. Auf dem iPhone finden Sie es unten rechts. Auf dem iPad oben rechts. Halten Sie anschließend die gewünschte Registerkarte gedrückt und verschieben Sie sie an die gewünschte Stelle.
9. Erstellen Sie Erinnerungen
Safari gibt Ihnen die Möglichkeit, dass Sie an dem gewünschten Tag über einen bestimmten Artikel informiert sind. Der Browser erinnert Sie an eine URL, die Sie zuvor zum Abschnitt Erinnerungen hinzugefügt haben . Sie finden es im Symbol des Quadrats, das von einem Pfeil (unten im Browser) gekreuzt wird. Sie können den Tag, die Stunde oder sogar die Wiederholung von Erinnerungen auswählen.
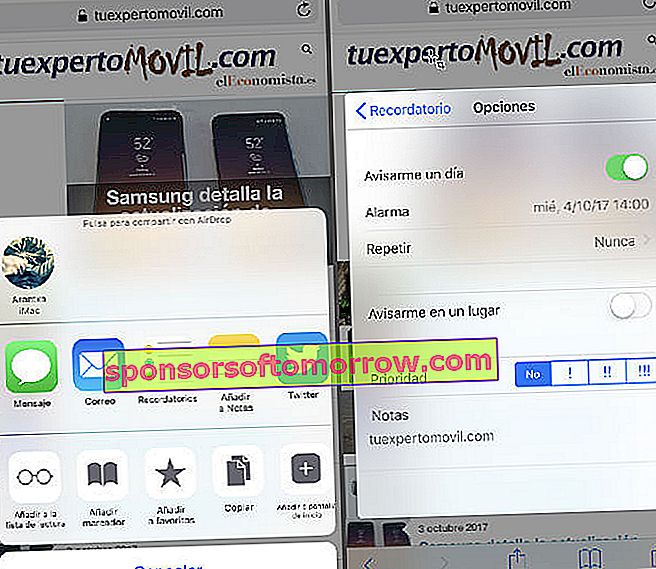
10. Privates Surfen
Eine weitere der nützlichsten Funktionen von Safari ist der private Browsermodus. Sie können damit Webseiten besuchen, sodass im Verlauf keine Spur mehr vorhanden ist. Die Informationen zum automatischen Ausfüllen beim Schließen eines geöffneten Tabs werden ebenfalls nicht angezeigt.
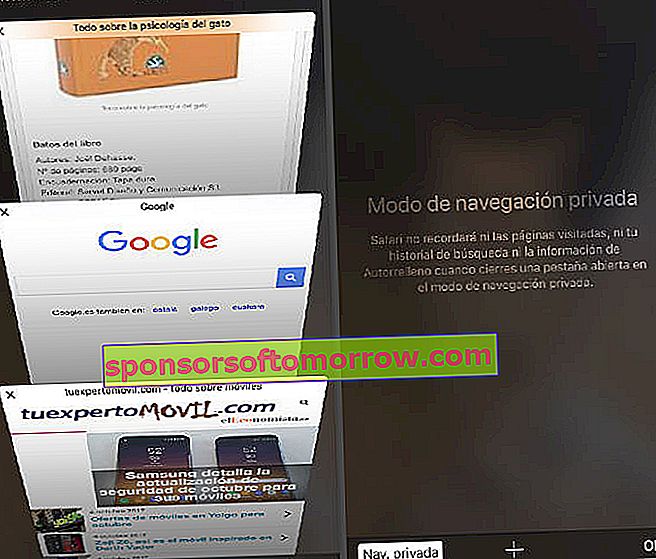
Sie können diesen Abschnitt über das Symbol der Quadrate eingeben , das auf dem iPhone unten rechts angezeigt wird . Auf dem iPad finden Sie es oben rechts. Wenn Sie darauf drücken, finden Sie links die private Navigation. Drücken Sie, um die Verwendung zu starten.