
Wenn Sie den Computer zu Hause und persönlich verwenden, ist dies möglicherweise nicht so wichtig. Wenn Sie jedoch einen Laptop haben und diesen normalerweise außerhalb des Hauses verwenden, ist es sehr wichtig, ein Kennwort für die Eingabe des Betriebssystems festzulegen . Unter Windows 10 können wir ein langes Kennwort verwenden, um sicherer zu sein, oder eine PIN mit vier Nummern, wie wir es mit einer Kreditkarte tun. Aber wir sollten das eine oder andere verwenden, da der Computer viele persönliche Informationen speichert.
Aber wenn wir dem Computer ein Passwort geben, müssen wir natürlich sicherstellen, dass wir ein Passwort eingeben, an das wir uns immer erinnern werden. Das Vergessen dieses Passworts bedeutet, dass wir den Computer nicht betreten können und den Zugriff auf unsere Dokumente und Dateien verlieren. Glücklicherweise bietet Microsoft uns verschiedene Möglichkeiten, unser Windows 10-Kennwort zu ändern und wiederherzustellen . Mal sehen, wie es geht.
Wenn Sie Ihr aktuelles Passwort bereits kennen und es ändern möchten
Lassen Sie uns zuerst mit dem Einfachsten beginnen. Wenn wir unser aktuelles Passwort kennen, es aber einfach in ein sichereres ändern möchten , müssen wir nur zu Start - Einstellungen - Konten - Anmeldeoptionen - Passwort - Ändern gehen.
Setzen Sie das Kennwort für das lokale Windows 10-Konto zurück
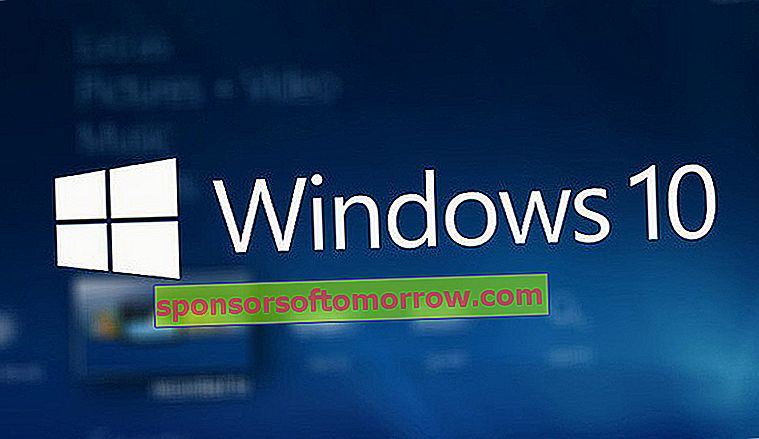
Bei der erstmaligen Installation und Konfiguration des Windows 10-Systems haben wir zwei Möglichkeiten, uns zu identifizieren: ein lokales Konto oder ein Microsoft-Konto.
Wenn wir uns für ein lokales Konto entschieden haben und unser Passwort vergessen haben, können wir es durch Befolgen einiger einfacher Anweisungen wiederherstellen. Wenn unsere Version von Windows 10 1803 oder höher ist, haben wir bei der Konfiguration des Kontos möglicherweise Sicherheitsfragen berücksichtigt, um das Kennwort wiederherstellen zu können. Gehen Sie folgendermaßen vor, um dies zu überprüfen:
- Nachdem Sie bei der Eingabe von Windows 10 ein falsches Kennwort eingegeben haben, wählen Sie im Anmeldebildschirm die Option "Kennwort zurücksetzen". Wenn wir eine PIN verwenden, ändert sich der Prozess geringfügig. Wir empfehlen daher, die Anweisungen von Microsoft zu befolgen, um die PIN zurückzusetzen. Wenn Sie ein Unternehmensgerät verwenden, wird die Option "Kennwort zurücksetzen" höchstwahrscheinlich nicht einmal angezeigt. Wenden Sie sich daher an den Techniker des Unternehmens.
- Beantworten Sie Ihre Sicherheitsfragen.
- Wenn die Antworten korrekt sind, können Sie im System ein neues Passwort eingeben.
- Sobald das Passwort geändert wurde, können Sie sich wie gewohnt anmelden.
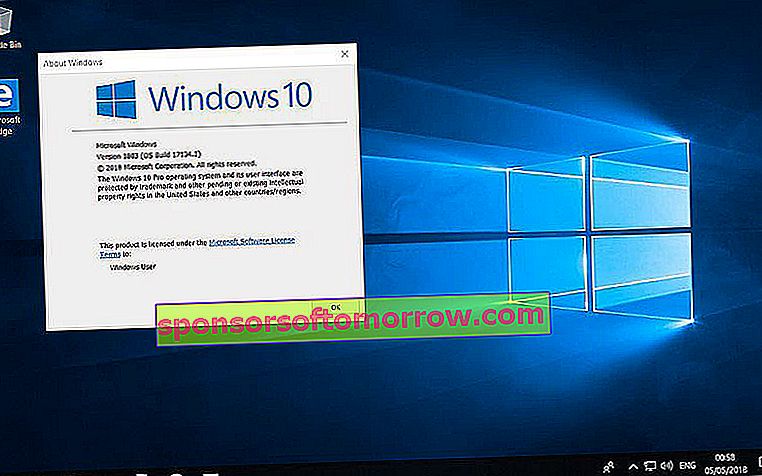
Wenn Sie eine Version von Windows 10 vor 1803 verwenden , werden die Dinge kompliziert. Das System erlaubt Ihnen nicht, Kennwörter für lokale Konten zurückzusetzen, da keine Sicherheitsfragen vorliegen. Sie können Ihren Computer zurücksetzen, um ein neues Kennwort auszuwählen. Dadurch werden Ihre Daten, Programme und Einstellungen jedoch dauerhaft gelöscht.
Wenn Sie eine sichere Sicherung haben und dies tun möchten, gehen Sie wie folgt vor, um das System zurückzusetzen ( ACHTUNG : Durch Zurücksetzen des Geräts werden Daten, Programme und Einstellungen dauerhaft gelöscht ):
- Drücken Sie die Umschalttaste, während Sie die Schaltfläche Start / Herunterfahren - Neustart in der unteren rechten Ecke des Bildschirms auswählen.
- Im Bildschirm "Wählen Sie eine Option" müssen wir Fehlerbehebung - Diesen PC zurücksetzen auswählen.
- Schließlich müssen Sie die Option "Alle entfernen" auswählen.
Setzen Sie Ihr Microsoft-Kontokennwort zurück

Wenn wir anstelle eines lokalen Kontos ein Microsoft-Konto verwendet haben , um Windows 10 zu konfigurieren und auf unseren Computer zuzugreifen, können wir das Kennwort noch einfacher wiederherstellen.
Im Anmeldebildschirm müssen wir den Namen unseres Microsoft-Kontos eingeben, falls dieser nicht angezeigt wird. Wenn Sie mehrere Konten im Team haben, weil mehr als eine Person diese verwendet, wählen Sie das Konto aus, das Sie wiederherstellen möchten. Unter dem Kennwort - Textfeld, wählen Sie die Option „Ich habe mein Passwort vergessen habe . “ Von hier aus müssen Sie nur noch die Schritte ausführen, um das Passwort zurückzusetzen.