
Einer der häufigsten Fehler in Windows 10, Windows 7 und Windows 8 ist neben den Fehlern DXD9_39.dll, XINPUT1_3.dll, MSVCR110.dll und MSVCP140.dll der Fehler MSVCR120.dll . Im Allgemeinen wird dieser Fehler als Popup-Fenster mit der Meldung angezeigt: „Das Programm kann nicht gestartet werden, da MSVCR120.dll auf dem Computer fehlt. Versuchen Sie, das Programm neu zu installieren, um dieses Problem zu beheben. “Oder„ Das Programm kann nicht gestartet werden, da MSVCR120.dll fehlt “, wenn Sie ein bestimmtes Spiel oder Programm wie Sims 4 ausführen . Glücklicherweise hat der Fehler eine einfache Lösung, und dieses Mal werden wir in wenigen Schritten sehen, wie es weitergeht.
Lösung zur fehlenden MSVCR120.dll-Datei Fehler unter Windows
Wie die meisten Fehler in Bezug auf DLL-Bibliotheken bezieht sich der Fehler MSVCR120.dll auf Visual Studio C ++, das Basisprogramm, das Windows-Grafikbibliotheken bereitstellt. Um den fraglichen Fehler zu beheben, müssen wir die oben genannte Bibliothek über das erwähnte Programm neu installieren.
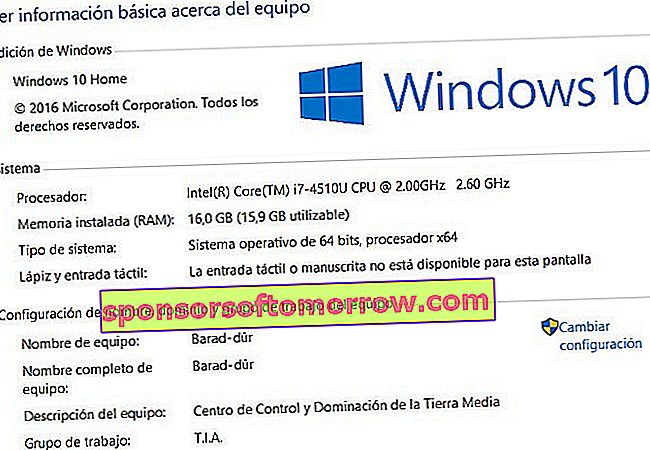
Bevor Sie mit der Installation von Visual C ++ fortfahren, müssen Sie den Systemtyp kennen, auf dem unser Computer ausgeführt wird: 32 Bit oder 64 Bit. Der Vorgang ist so einfach wie das Klicken mit der rechten Maustaste auf das Windows-Symbol in der Startleiste und der Zugriff auf das System. Im Systemtyp sehen wir die relevanten Informationen .
- Laden Sie Visual C ++ für Windows herunter
Danach gehen wir zur Microsoft-Download-Website und wählen eine der beiden auf der Seite angezeigten Dateien aus: Für 64-Bit-Systeme müssen wir die x64-Datei verwenden , während wir für 32-Bit-Systeme die Datei herunterladen müssen x86 .
Sobald wir das Programm heruntergeladen haben, ist der Installationsvorgang der gleiche wie bei jedem anderen Programm. Wenn alle Bibliotheken installiert wurden, starten wir den Computer neu, damit die Änderungen korrekt angewendet werden.
Laden Sie die Datei MSVCR120.dll für Windows 10, Windows 8 und Windows 7 herunter
Für den Fall, dass das oben Gesagte bei uns nicht funktioniert hat, basiert der nächste Schritt zur Reparatur der fehlenden MSVCR120.dll auf der manuellen Installation der Datei.
- Laden Sie MSVCR120.dll für 64-Bit-Systeme herunter
- Laden Sie MSVCR120.dll für 32-Bit-Systeme herunter
Wenn wir die unserem Systemtyp entsprechende Datei heruntergeladen haben, entpacken wir sie in ein beliebiges Verzeichnis und fügen sie in so viele Programmordner ein, wie Programme den Fehler MSVCR120 anzeigen. Der Zugriff auf diese Ordner ist so einfach wie das Klicken mit der rechten Maustaste auf das Programmsymbol auf dem Windows-Desktop und die Auswahl der Option Dateispeicherort öffnen .
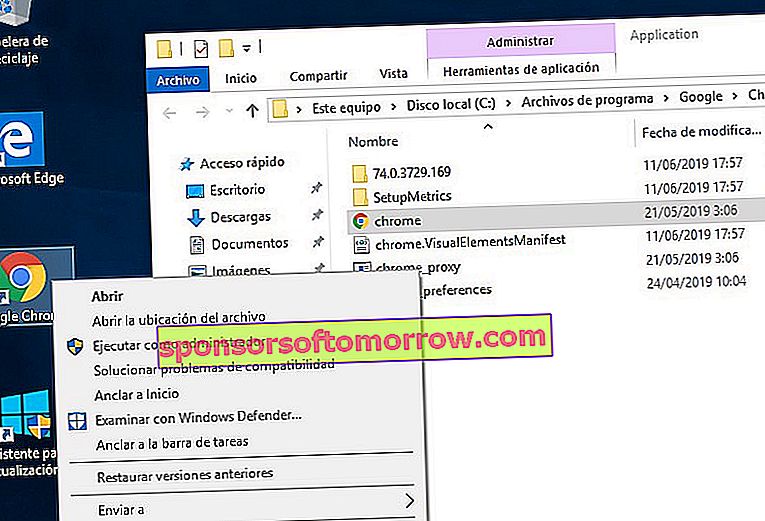
Um zu verhindern, dass der Fehler in anderen Systemprogrammen erneut auftritt, fügen wir dieselbe Datei in den System32-Ordner im Windows-Ordner ein , den wir im folgenden Pfad finden:
- C: \ Windows \ System32 \
Beheben Sie den MSVCR120-Fehler, wenn das oben genannte nicht funktioniert
Es kann sein, dass keine der beiden oben genannten Methoden funktioniert. Zu diesem Zweck können wir ein Diagnosetool verwenden, auf das über die Eingabeaufforderung zugegriffen wird, indem derselbe Name in die Windows-Suchleiste eingegeben wird.

Sobald wir das Programm gefunden haben, klicken wir mit der rechten Maustaste darauf und wählen Öffnen mit Administratorrechten . Später werden wir den folgenden Befehl schreiben:
- sfc / scannow
Schließlich werden mehrere Prozesse ausgeführt, die beschädigte Windows-Bibliotheken durchsuchen und reparieren. Wenn der Vorgang abgeschlossen ist, schreiben wir den Befehl exit und starten den Computer neu.