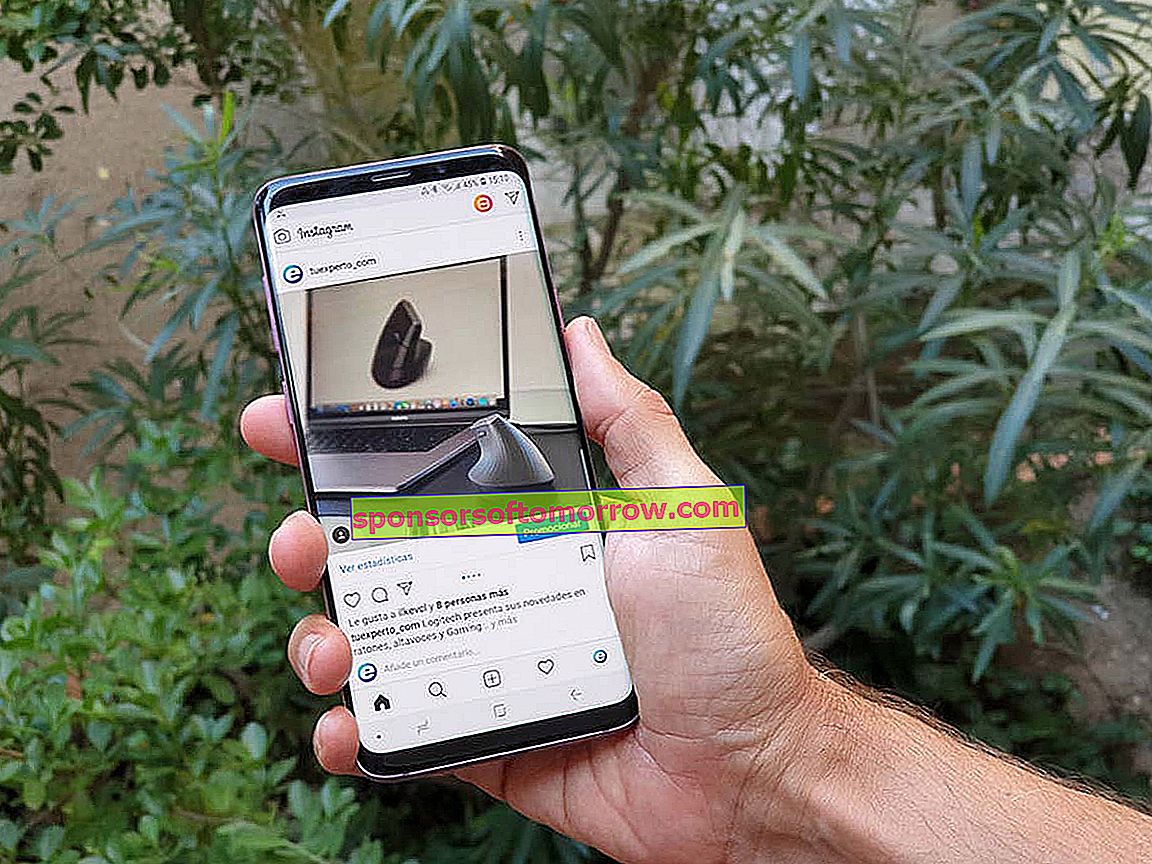
Die Übertragung von direktem Instagram von unserem Computer ist heute nicht mehr über die Webversion der Plattform möglich. Aus diesem Grund müssen wir auf Tools von Drittanbietern zurückgreifen, um vom PC aus auf Instagram zu senden, unabhängig davon, ob Sie Windows, Mac OS X oder Linux verwenden. Dieses Mal haben wir die Schritte und Programme zusammengestellt, die erforderlich sind, um von einem Computer aus live auf Instagram zu übertragen .
Laden Sie zunächst OBS Studio herunter, um das Bild von Ihrem Computer aufzunehmen
Von Ihrem Computer, einer Webcam oder einer professionellen Kamera, die wir an das Gerät angeschlossen haben. OBS Studio hilft uns, das Bild von jedem Desktop-System an die Instagram-Server zu senden. Wir können es völlig kostenlos über den folgenden Link herunterladen:
- Laden Sie OBS Studio herunter
Sobald wir es auf unserem Computer installiert haben, müssen wir eine Reihe von Parametern anwenden, um das Sendeformat an das von Instagram unterstützte Format anzupassen . Denken Sie daran, dass die Ausrichtung der Anwendung vertikal ist, sodass wir die Breite und Höhe des Bildes an bestimmte Maße anpassen müssen.
Konfigurieren Sie OBS so, dass das Format der Sendung auf Instagram angepasst wird
Wenn OBS Studio auf unserem Computer geöffnet ist, klicken wir auf die Schaltfläche Einstellungen, die Sie in der unteren Systemsteuerung finden. Anschließend gehen wir zum Abschnitt Video und legen die folgende Auflösung in den Optionen Basisauflösung (Zeichenfläche) und Ausgabeauflösung (skaliert) fest :
- 750 × 1334
Als nächstes müssen wir den Wert von 30 im Abschnitt Allgemeine FPS-Werte festlegen . Diese Zahl kann abhängig von der endgültigen Qualität geändert werden, die wir der Sendung zuweisen möchten, obwohl Instagram im Allgemeinen die Anzahl der Bilder pro Sekunde automatisch reduziert.

Wir haben alles bereit, um vom Computer aus zu senden. Der letzte Schritt besteht darin, eine Szene über den gleichnamigen Abschnitt zu erstellen, um eine Broadcast-Quelle zuzuweisen. Klicken Sie einfach auf die Schaltfläche + im Abschnitt Szenen , um eine neue zu erstellen. Um eine Emissionsquelle hinzuzufügen, wiederholen wir den gleichen Vorgang im Abschnitt Quellen.
In diesem Abschnitt können wir eine Vielzahl von Geräten auswählen. Wenn wir den Computerbildschirm senden möchten, müssen wir die Option Bildschirmaufnahme auswählen . Wir können auch die Option Videoaufnahmegerät auswählen, wenn ein Capturer oder eine Webcam an den Computer angeschlossen ist, oder sogar zwei Optionen gleichzeitig markieren.
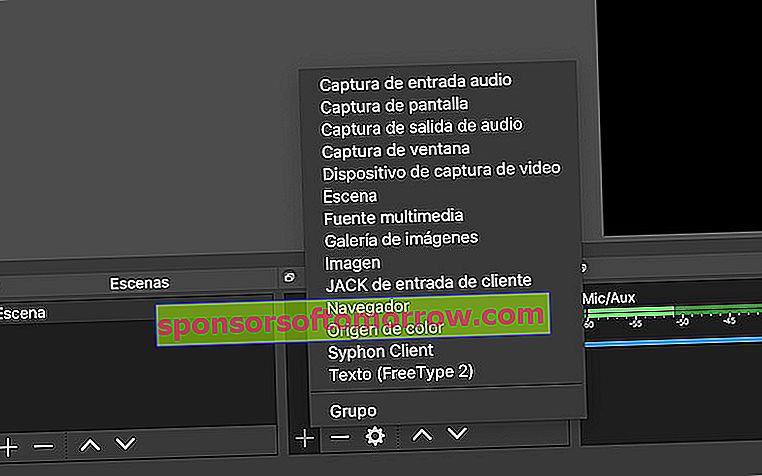
Unabhängig davon, welche Option wir ausgewählt haben, müssen wir die Größe des endgültigen Bildschirms des Videos ändern, da die Abmessungen durch das Instagram-Format selbst begrenzt sind. Ebenso wird empfohlen, das Bild um 90 ° zu drehen , um es an ein horizontales Format anzupassen und so die maximale Diagonale der Emission zu nutzen. Dies können wir erreichen, indem wir mit der rechten Maustaste auf die Quelle klicken und die Option Transformieren auswählen.
Instafeed.me, die Website, auf der wir auf Instagram Regie führen können
Wie wir bereits erwähnt haben, erlaubt Instagram nicht direkt von seiner Website. Aus diesem Grund sind wir gezwungen, auf Seiten Dritter zurückzugreifen.
Leider sind die meisten dieser Seiten bezahlt. Instafeed.me ist eine der wenigen Websites, die eine kostenlose Testphase basierend auf fünf Sendungen anbietet . Sobald wir diese Probleme gelöst haben, müssen wir den Zahlungsplan abonnieren, der derzeit 1 Dollar pro direkt realisiertem Betrag beträgt und zum Wechselkurs etwa 90 Cent beträgt.
Ein weiterer Aspekt, den wir berücksichtigen müssen, ist, dass wir die Daten unseres Instagram-Kontos eingeben müssen , sowohl den Benutzernamen als auch das Passwort. Bei der Entscheidung eines jeden ist es, dem Web zu vertrauen oder nicht, obwohl die Verantwortlichen sicherstellen, dass sie unsere Anmeldeinformationen zu keinem Zeitpunkt für kommerzielle Zwecke verwenden.
Von tuexperto.com empfehlen wir die Verwendung eines sekundären Kontos, um zukünftige Probleme zu vermeiden . Es ist erwähnenswert, dass alle Dienste, die wir konsultiert haben, diese Art von Informationen benötigen, die andererseits für die Verbindung mit Instagram erforderlich sind.
Nachdem wir uns bei Instafeed registriert haben, zeigt uns das Web ein Panel ähnlich dem im Bild unten.
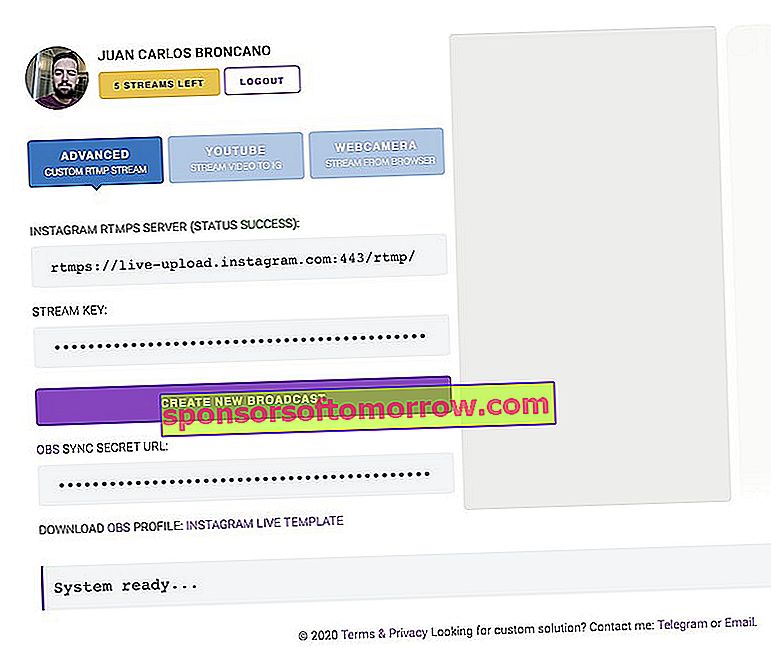
Um eine neue Sendung zu generieren, klicken Sie auf die Schaltfläche Neue Sendung erstellen. Das Web erstellt automatisch einen alphanumerischen Schlüssel zusammen mit einer Serveradresse, die wir in OBS Studio konfigurieren müssen, wie wir unten sehen werden.
Ab diesem Moment wird das Web bereits auf Instagram ausgestrahlt , da OBS Studio nicht über Instafeed.me mit Instagram verbunden ist. Wir können dies überprüfen, indem wir auf unser eigenes Instagram-Konto zugreifen. Natürlich wird kein Bild angezeigt, bis wir die Konfiguration des Programms abgeschlossen haben.
Verbinden Sie Instafeed.me mit OBS STudio, um live von Ihrem PC zu übertragen
Um OBS mit Instafeed zu verbinden, müssen wir zum Abschnitt Einstellungen von OBS Studio zurückkehren. Sobald wir drinnen sind, gehen wir zum Abschnitt Emission und konfigurieren ihn wie folgt:
- Service : Kundenspezifisch ...
- Server : Von Instafeed.me bereitgestellte Serveradresse (normalerweise rtmps: //live-upload.instagram.com: 443 / rtmp /).
- Relais Key - Key zur Verfügung gestellt von Instafeed.me.
Wenn alles konfiguriert ist, schließen wir den Einstellungsvorteil und klicken schließlich auf Übertragung starten . Der Live-Stream sendet automatisch den Inhalt von unserem Computer, den wir sogar in Echtzeit ändern können.
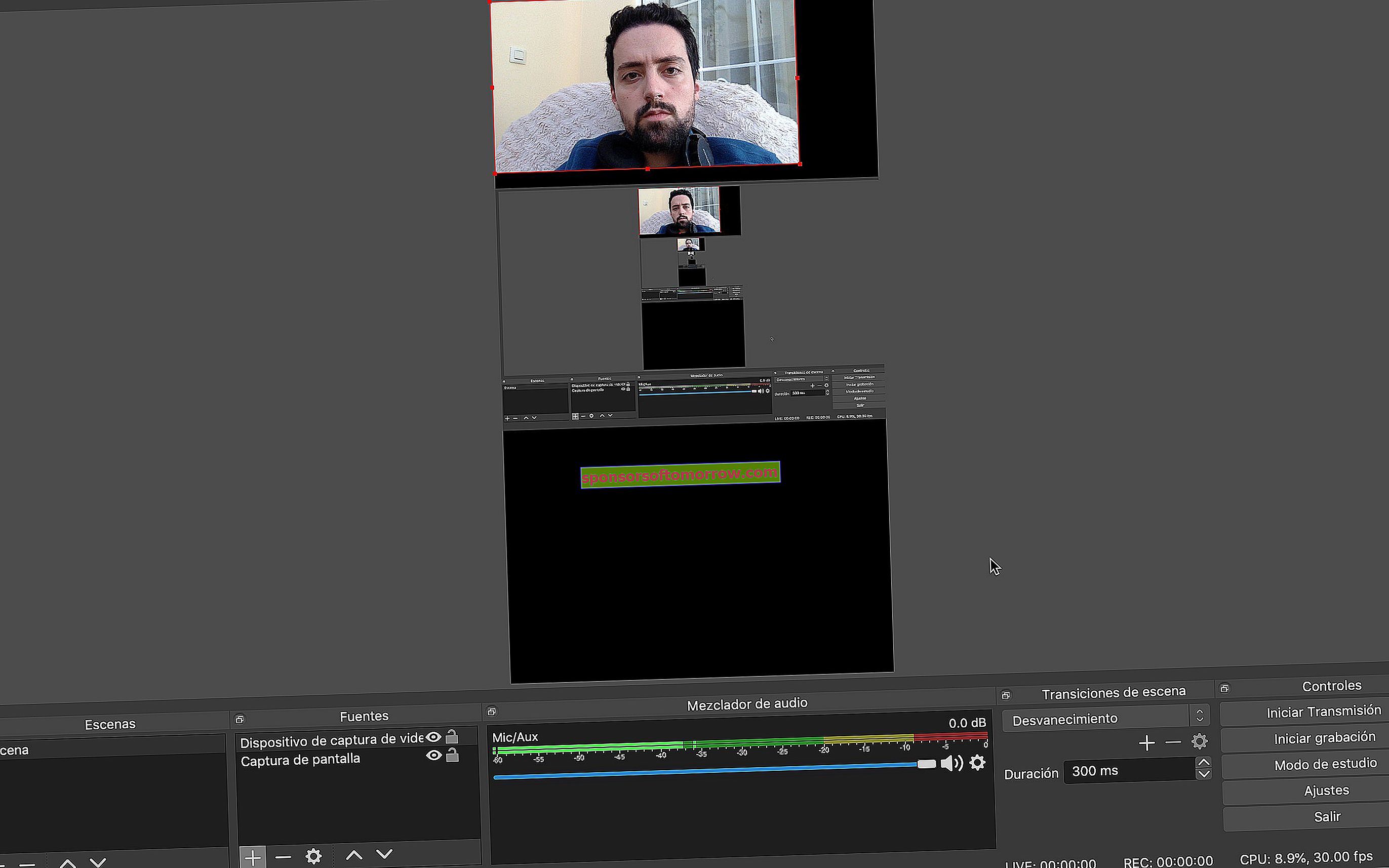
So wird das Live auf Instagram aussehen. Wir können Bildschirme entfernen, ihre Größe ändern und sie in Echtzeit nach unseren Wünschen platzieren. Alle Änderungen werden live übernommen.
Um das Live zu stoppen, müssen wir zuerst in OBS Studio auf Übertragung stoppen und später auf der Instafeed.me-Website klicken . Andernfalls wird das Live fortgesetzt, obwohl nur ein leeres Bild angezeigt werden kann. Über dieselbe Website können wir auch die Live-Kommentare deaktivieren und sogar anpassbare OBS-Vorlagen herunterladen.