
Google stellt allen Nutzern bestimmte Anwendungen zur Verfügung, die auf Mobiltelefonen mit Android-System vorinstalliert sind. Google Maps, YouTube und Google Mail sind beispielsweise Anwendungen, die täglich von Millionen von Menschen verwendet werden und bereits Teil unseres täglichen Lebens sind. Es gibt jedoch andere, bei denen wir trotz ihrer Installation nicht wissen, welche Funktion oder welchen Zweck sie haben. Dies ist der Fall bei Google Cloud Print , mit dem Sie Kopien von Dokumenten von Ihrem Computer oder Mobiltelefon erstellen können.
Was ist Google Cloud Print?
Wie bereits erwähnt, ist Google Cloud Print ein von Google entwickeltes Tool zum Drucken von Dokumenten auf einem Drucker vom Android-Terminal aus. Und nicht nur Mobiltelefone, sondern auch Tablets, Chromebooks oder sogar Ihren PC über den Google Chrome-Browser. Mit diesem Service können Sie sogar Druckexemplare an Ihr Büro (oder zu Hause) senden, ohne physisch dort zu sein . Sie verbinden Google Cloud Print, senden die Bestellung, dass Sie ein Dokument drucken möchten, das Sie in der Cloud haben, und voila, Sie haben es automatisch in der Taskleiste Ihres Druckers.
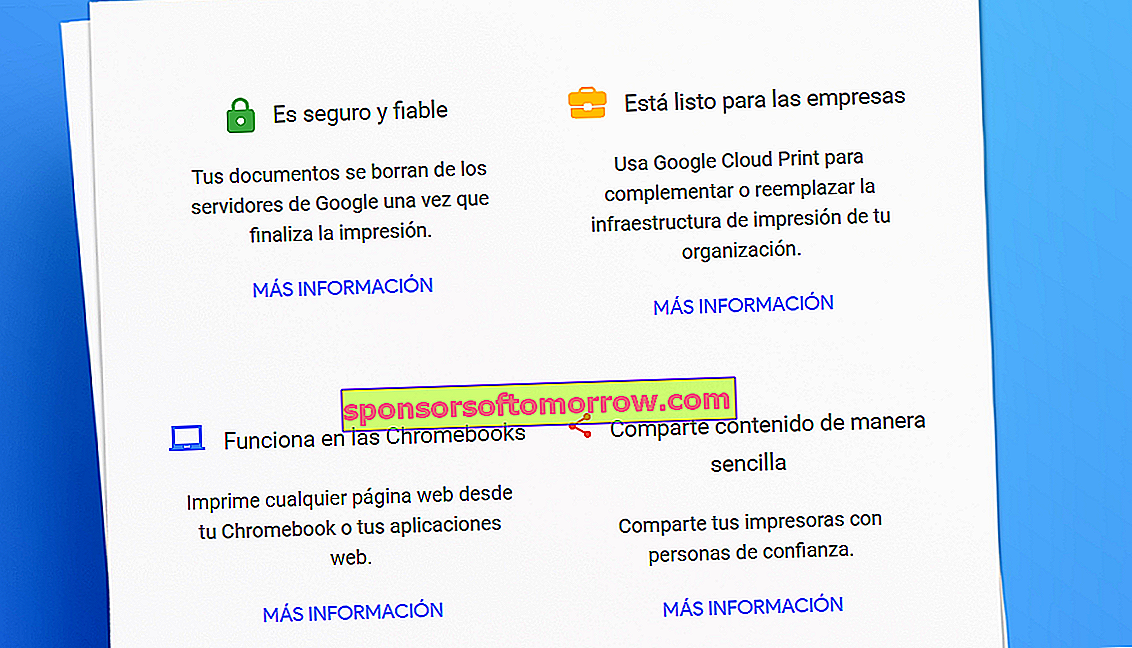
So funktioniert Google Cloud Print
Das erste, was Sie wissen müssen, ist, dass Ihr Drucker über eine WLAN-Verbindung verfügen muss , um Google Cloud Print verwenden zu können. Laden Sie Google Cloud Print auf Ihr Android-Handy herunter, sobald Sie feststellen, dass Sie über eine drahtlose WiFi-Verbindung verfügen. Aber gehen wir in Teile und zurück zum Drucker.
Verbinden Sie Ihren Drucker mit dem WiFi-Netzwerk Ihres Büros oder zu Hause. Es muss auf beiden Computern , Computern und Druckern dasselbe WLAN-Netzwerk vorhanden sein . Schalten Sie dann den Computer ein und stellen Sie sicher, dass Sie mit demselben WiFi-Netzwerk verbunden sind.
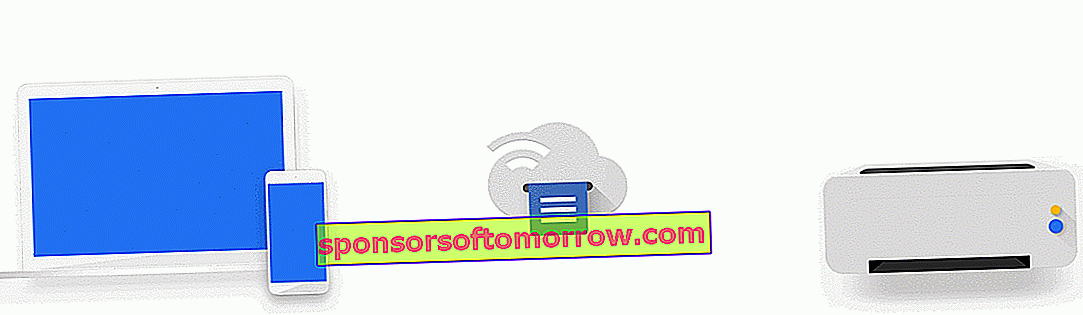
Sie müssen dann sicherstellen, dass Ihr Drucker mit dem Google Cloud Print-Dienst kompatibel ist . Dies sind die Marken, auf denen Google Cloud Print reibungslos funktionieren sollte.
- Bruder
- Schlucht
- Dell
- Sich entwickeln
- Epson
- Fuji Xerox
- HP
- Kodak
- Kodak Verite
- Konica Minolta
- Kyocera
- LG
- Lexmark
- OKI
- Olivetti
- Pantum
- Ricoh
- Samsung
- Scharf
- TA
- Toshiba
- Xerox
- e-STUDIO5518A v2
Wenn Ihre Marke in der Liste angezeigt wird, aber keine Verbindung zum Google Cloud-Druckdienst hergestellt werden kann, rufen Sie diese Seite auf und vergewissern Sie sich, dass Ihr Modell darauf angezeigt wird.
Wenn Ihr Druckermodell nicht von 'v2' begleitet wird, müssen Sie folgende Schritte ausführen, um es anzuschließen:
Gehen Sie zur Seite mit kompatiblen Druckern und klicken Sie auf der Seite Ihrer Marke auf die Hilfeseite. Dann müssen Sie die Schritte des Herstellers der Marke befolgen, um sie richtig anzuschließen.
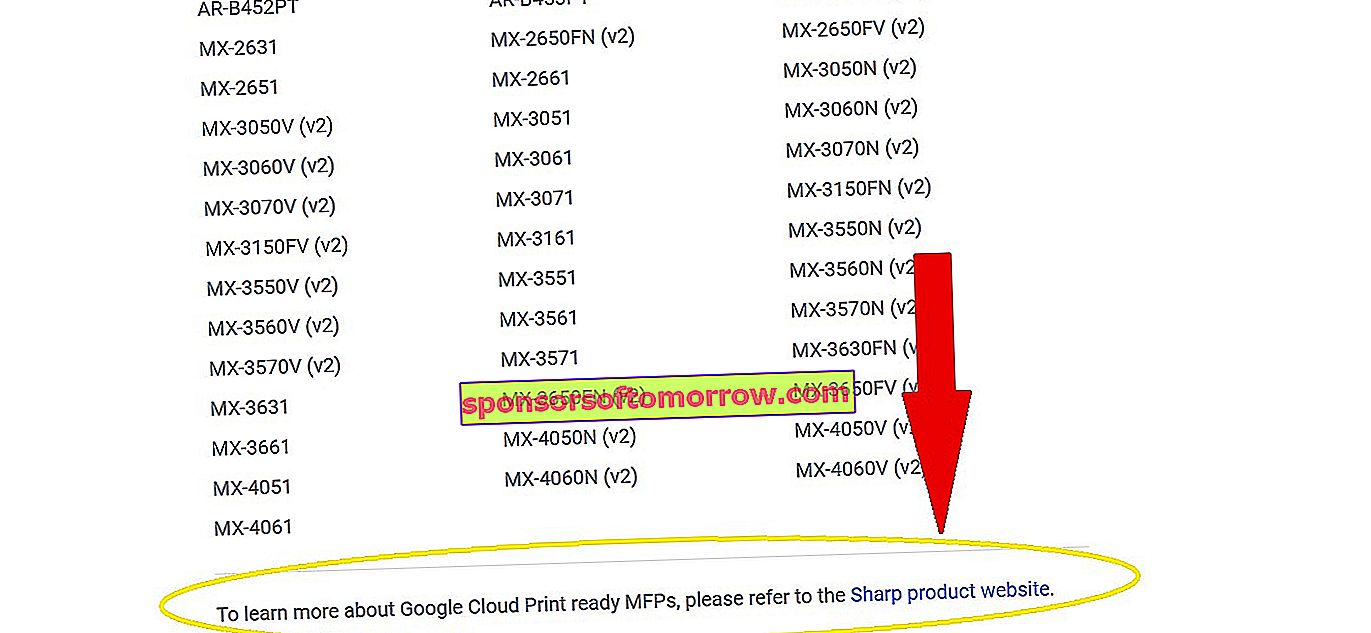
Wenn Ihr Druckermodell neben dem Code (v2) angezeigt wird:
- Öffnen Sie auf Ihrem Computer Google Chrome
- Schreiben Sie ohne die Anführungszeichen 'chrome: // device'
- Unter "Neue Geräte" müssen Sie Ihren Drucker finden, der mit demselben WLAN-Netzwerk wie Ihr Computer verbunden ist.
- Klicken Sie neben dem Namen Ihres Druckers auf "Verwalten".
- Klicken Sie unter "Registrierung bestätigen" auf "Registrieren".
- Gehen Sie jetzt zu Ihrem Drucker. Befolgen Sie auf dem Bildschirm die Schritte, um die Registrierung Ihres Druckers abzuschließen. Klicken Sie auf "Registrieren" oder "Akzeptieren".
- Um festzustellen, ob Sie erfolgreich eine Verbindung hergestellt haben, gehen Sie zu google.com/cloudprint und klicken Sie auf "Drucker".
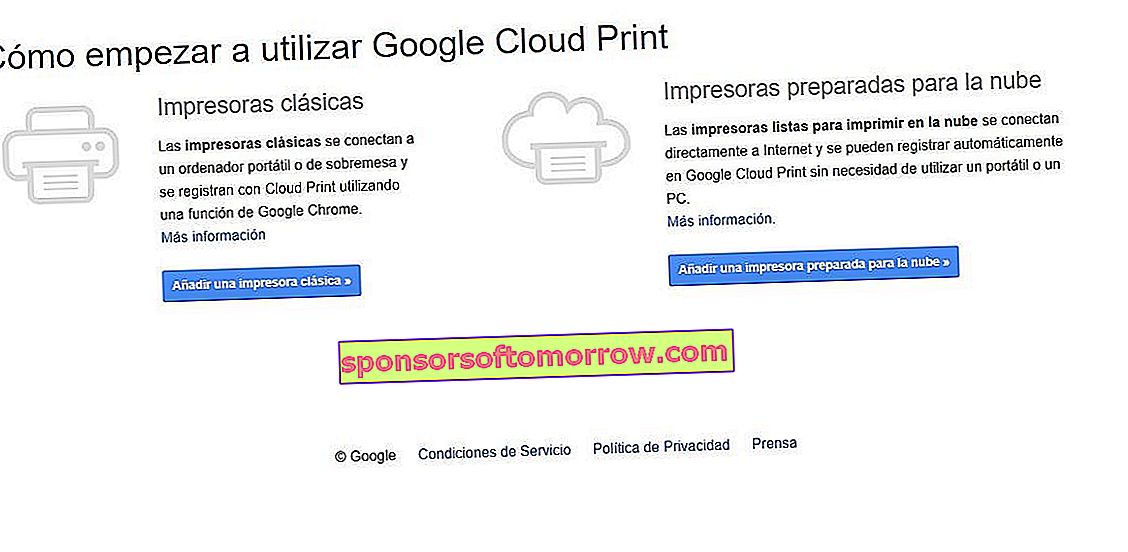
Wenn Ihr Modell nicht auf unterstützten Druckern angezeigt wird:
- Öffnen Sie auf Ihrem Computer Google Chrome
- Schreiben Sie ohne die Anführungszeichen 'chrome: // device'
- Klicken Sie im Bildschirm "Chrome: // Geräte" im Abschnitt "Zu registrierende Drucker" auf "Drucker hinzufügen" und wählen Sie Ihren aus.
- Um festzustellen, ob Ihr Drucker richtig angeschlossen wurde, müssen Sie auf "Drucker verwalten" klicken.
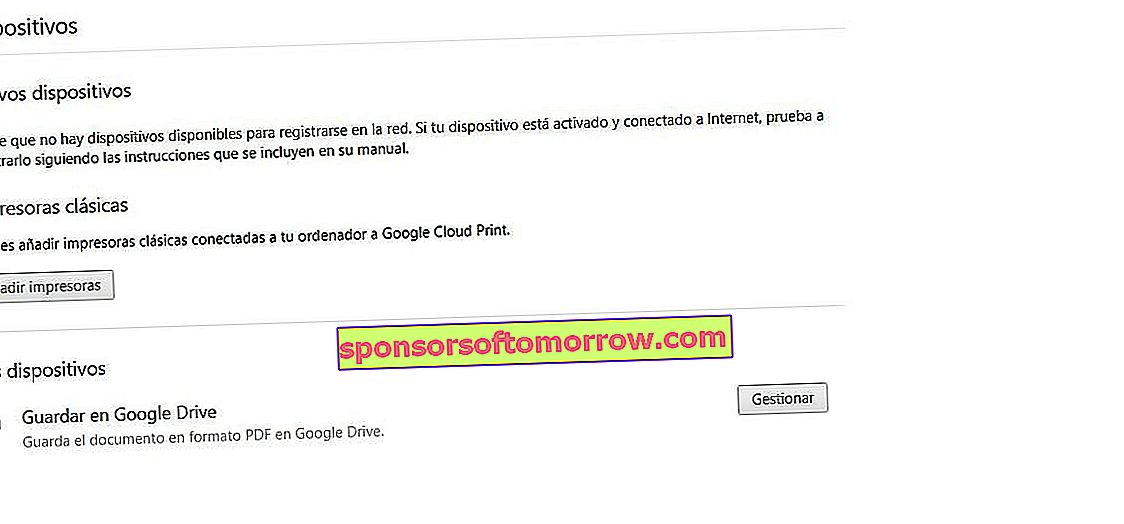
Die häufigsten Fehler beim Einrichten von Google Cloud Print
Wenn Sie Ihren Drucker nicht ordnungsgemäß synchronisieren können, um den Google Cloud Print-Dienst zu verwenden, sollten Sie überprüfen, ob Sie die neueste verfügbare Version von Google Chrome verwenden. Schauen Sie sich dazu das Dreipunktmenü an, das sich oben rechts im Browserbildschirm befindet. Wenn Sie ein ausstehendes Update haben, nimmt das Menü eine Farbe an, die dem Zeitpunkt entspricht, zu dem das Update zum Herunterladen verfügbar war: grün, für 2 Tage; orange, verfügbar für 4 Tage; und rot, wenn das Update eine Woche auf die Installation gewartet hat. Sie müssen nur auf "Chrome aktualisieren" klicken, wenn Sie das Drei-Punkte-Menü aufrufen. Wenn diese Legende nicht angezeigt wird, verwenden Sie die neueste verfügbare Version. Starten Sie zum Abschluss Ihren Browser neu und versuchen Sie dann erneut, Ihren Drucker zu synchronisieren.
Wenn Sie Ihren Drucker immer noch nicht mit Google Cloud Print verbinden können, wenden Sie sich an den Hersteller Ihres Druckers oder lesen Sie die Bedienungsanleitung.
So installieren Sie Google Cloud Print auf Android
Als Nächstes erklären wir Ihnen, wie Sie Google Cloud Print auf Ihr Android-Handy laden und Ihren Drucker so konfigurieren, dass Sie bequem von Ihrem Telefon aus drucken können. Die Anwendung ist kostenlos, ohne Werbung oder Käufe. Die Größe der Installationsdatei kann je nach Gerät, auf das sie heruntergeladen wird, variieren. Nach dem Herunterladen müssen Sie die Einstellungen Ihres Telefons eingeben und den Abschnitt "Drucken" suchen.
Um über Google Cloud Print von einem Android-Gerät auf Ihren Drucker zu drucken , müssen Sie folgende Schritte ausführen.
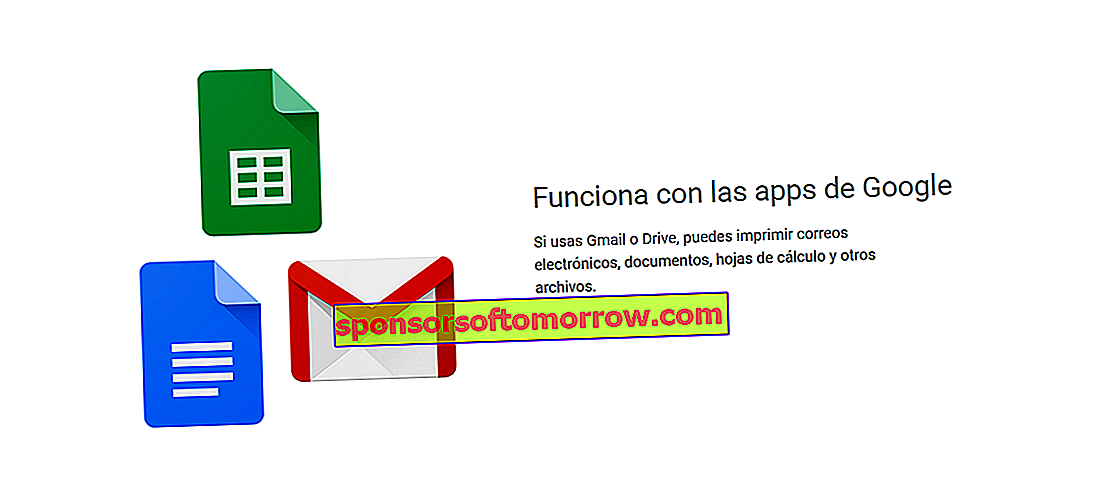
Wenn Ihre Android- Version 4.4 und höher ist, müssen Sie die entsprechende Seite öffnen, die Sie drucken möchten (eine Seite oder beispielsweise ein Foto in Google Fotos) und das Dreipunktmenü auswählen. Sie sollten die Option zum Drucken zusammen mit dem Symbol eines Druckers finden. Wenn es sich um Chrome handelt, wählen Sie im Menü "Teilen" und dann "Drucken".
Wenn Ihre Android- Version 4.3 oder früher ist , müssen Sie im Menü der Seite oder Anwendung das klassische Freigabesymbol (  ) und dann Google Cloud Print auswählen.
) und dann Google Cloud Print auswählen.
Google Cloud Print-kompatible Drucker
Dank dieses Links können wir sehen, welche Drucker mit dem Android Google Cloud Print-Drucksystem kompatibel sind. Wenn Sie Ihr Modell nicht finden können, wenden Sie sich bitte an den Hersteller, um dies zu überprüfen.