
Windows 7 ist vor Windows XP das am schnellsten verkaufte Betriebssystem in der Geschichte . Das System ist bereits in mehr als der Hälfte der Computer der Welt vorhanden. Microsoft hat kürzlich bekannt gegeben, dass sein Umsatz die nicht unerhebliche Zahl von 630 Millionen verkauften Exemplaren erreicht . Ohne Zweifel stehen wir vor einem ziemlich vollständigen und stabilen System, das auch eine Vielzahl von Tricks enthält , die dazu beitragen können, die Verwendung und Leistung der Geräte zu verbessern. Wir bieten Ihnen eine Liste der 10 besten Tricks für Windows 7 .
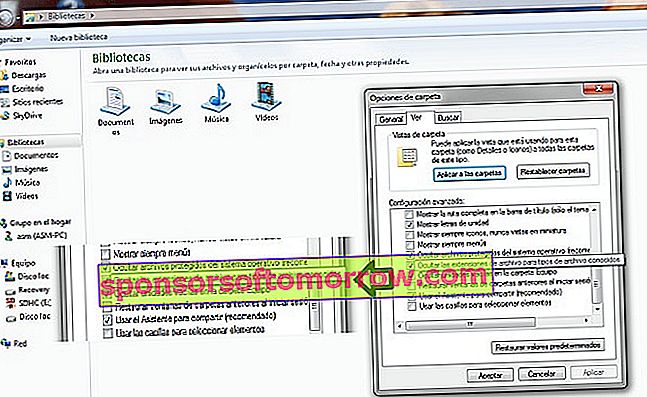
1. So erstellen Sie einen Schnellzugriff auf einen Ordner oder eine externe Festplatte

Die Taskleiste ist ein sehr nützliches Werkzeug, um auf die Programme zuzugreifen, die wir am häufigsten verwenden, und sogar um einen Dateityp zu verankern, den wir sehr häufig verwenden, z. B. ein Textdokument oder eine Präsentation. Es ist jedoch nicht so einfach, eine Verknüpfung an ein Laufwerk oder einen Ordner anzuheften . Um diesen Trick auszuführen, müssen Sie zunächst überprüfen, ob Windows bei der Anzeige von Dateinamen auch deren Erweiterungen anzeigt.
Dazu gehen wir zum Windows Explorer und klicken auf die Option "Organisieren". Dann suchen wir unter "Ordner- und Suchoptionen" und in der Liste der Optionen nach den folgenden "Dateierweiterungen für bekannte Dateitypen ausblenden". Falls es markiert ist, entfernen wir es.
Jetzt können wir diesen Trick ausführen. Überall auf dem Bildschirm klicken wir mit der rechten Maustaste, wählen die Option "Neu" und dann "Textdokument" . Wir ändern den Namen in einen gewünschten Namen und achten darauf , dem Dateinamen immer die Endung ".exe" hinzuzufügen . Anschließend ziehen wir das Symbol dieses neuen Dokuments und verschieben es vom Desktop in die Taskleiste. Der erste Schritt besteht darin, das Symbol in ein Symbol zu ändern, das attraktiver ist als das im Bild angezeigte. Dazu klicken wir mit der rechten Maustaste auf das Symbol und dann mit der rechten Maustaste auf dessen Namen und Eigenschaften (es wird ähnlich wie im Bild angezeigt).
Auf der Registerkarte Direktzugriff klicken wir auf "Symbol ändern" und wählen das gewünschte Bild aus. Dann akzeptieren wir zweimal und wenn der Schritt funktioniert hat, werden wir sehen, wie sich das Symbol ändert. Jetzt führen wir die gleichen Schritte erneut aus, um zu den Eigenschaften zu gelangen, und ändern auf der Registerkarte "Direktzugriff" die Adressen "Ziel" und "Start in" durch den Laufwerksbuchstaben oder den Ordnerpfad, gefolgt von einem Doppelpunkt und der Leiste Seite. Wie zum Beispiel "C: \" oder "C: \ Eigene Dateien". Dann können wir die Datei löschen, die wir auf dem Desktop erstellt haben, und unsere Einheit wird in der Taskleiste verankert.
2. Entdecken Sie die Geheimnisse des Rechners
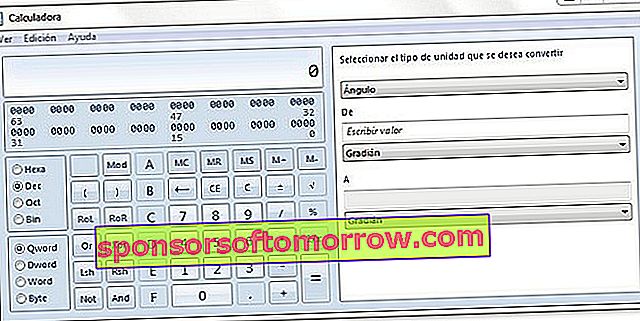
Auf den ersten Blick scheint Microsoft die Taschenrechnerfunktionen von Windows Vista repliziert zu haben . Hinter dem Entwurf der Grundansicht dieses Tools stehen jedoch mehrere erweiterte Ansichten, die interessante Funktionen enthalten. Wenn wir auf "Ansicht" klicken, können wir die gewünschte Ansicht konfigurieren. Links ist die Ansicht des "traditionellen" Rechners (der einfach, wissenschaftlich, programmiererisch und statistisch sein kann) und rechts eine Ansicht der Einheitenumrechnung, Datumsberechnung oder Tabellen einschließlich eines Hypothekenrechners.
Kurz gesagt, eine Reihe von Funktionen, die über die Erwartungen eines herkömmlichen Taschenrechners hinausgehen und darauf warten, entdeckt zu werden.
3. Drehen von Desktop-Fotos
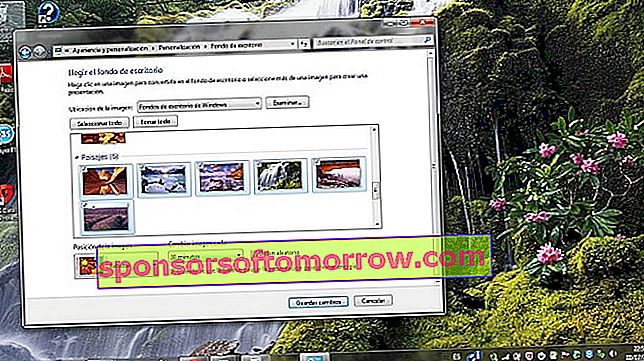
Windows 7 enthält eine Reihe von Hintergrundbildern, die das Unternehmen nach Themen wie Landschaften oder Architektur gruppiert hat . Diese Bilder passen sich unserer Bildschirmauflösung korrekt an, und das Festlegen eines dieser Stempel als Desktop-Hintergrund ist einfach. Nach einer Weile kann es jedoch mühsam werden, denselben Hintergrund zu sehen. Um dies zu verhindern, bietet Windows 7 die Möglichkeit, eine Bildpräsentation anzupassen.
Dazu klicken wir auf die rechte Schaltfläche auf dem Desktop, dann auf "Anpassen" und unten auf die Option "Hintergrundbilder" . Wir können zwischen verschiedenen Sammlungen von Windows 7-Standardbildern wählen (wenn wir auf den Namen klicken, werden alle Bilder in der Sammlung automatisch ausgewählt). Oder wählen Sie Ihren eigenen Ordner mit unseren Bildern, indem Sie auf "Durchsuchen" klicken . Wenn wir nur bestimmte Fotos auswählen möchten, verwenden wir die Steuertaste und klicken dann auf die gewünschten Bilder.
4. So organisieren Sie Ihre Notizen in Post-It-Form

Es gibt viele Fälle, in denen es notwendig ist, einige Informationen aufzuschreiben, an die wir uns erinnern oder die wir von Hand aufbewahren möchten. In diesen Fällen ist es üblich, den Notizblock oder Word selbst zu verwenden . Es gibt jedoch eine einfache und visuelle Anwendung, die uns in dieser Hinsicht helfen kann. Es ist die Anwendung " Quick Notes" , mit der wir verschiedene Daten in kleinen Notizen in Form von Post-It aufschreiben können .
Um dieses Tool zu verwenden, gehen wir einfach zum Startmenü "Alle Programme", "Zubehör" und Quick Notes. Sie müssen nur die Notiz auswählen und mit dem Schreiben beginnen. Die Farbe jeder Note ändert sich, wenn wir mit der rechten Maustaste darauf und dann auf die gewünschte Farbe klicken . Wenn Sie eine neue Notiz schreiben möchten, drücken Sie auf das kreuzförmige Symbol und löschen Sie das X. Wenn Sie das Programm beenden, klicken Sie mit der rechten Maustaste auf das Symbol in der Taskleiste " Notizen " und klicken Sie auf "Fenster schließen" Sie werden gespeichert, bis wir sie wieder öffnen.
5. Verlängern Sie die Akkulaufzeit Ihres Laptops
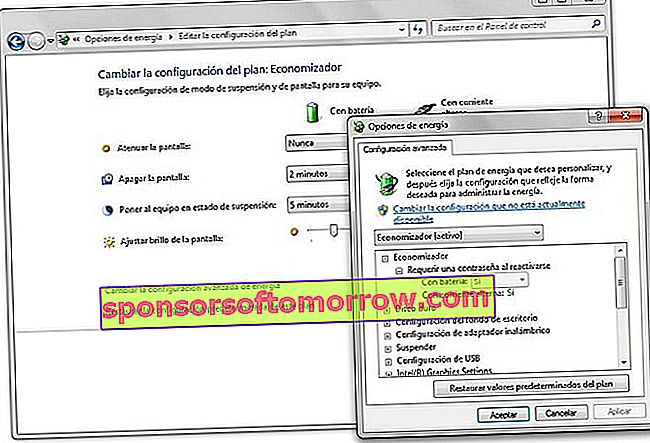
Windows 7 enthält eine Reihe erweiterter Energieoptionen , mit denen sich die Akkulaufzeit eines Laptops verbessern lässt. Windows bietet standardmäßig zwei Optionen: den "Economy Plan" und den "High Performance Plan" . Um die Konfiguration der Pläne zu ändern oder eine neue zu erstellen, müssen Sie zum Startmenü gehen und "Energieoptionen" eingeben . Wir wählen einen der Pläne aus (oder erstellen einen neuen) und klicken dann auf "Planeinstellungen ändern" .
Im nächsten Fenster klicken wir erneut auf "Erweiterte Energieeinstellungen ändern". Über das Fenster (das im obigen Bild angezeigt wird) können wir das Verhalten des Systems mit Geräten wie der Festplatte oder den USB-Anschlüssen sowie die Darstellung von Videos oder den Desktop-Hintergrund ändern. In diesem Fall ist es wichtig , Werte, die wir nicht gut kennen, nicht zu berühren.
6. Entdecken und beenden Sie das Programm, das Ihren Computer erstickt
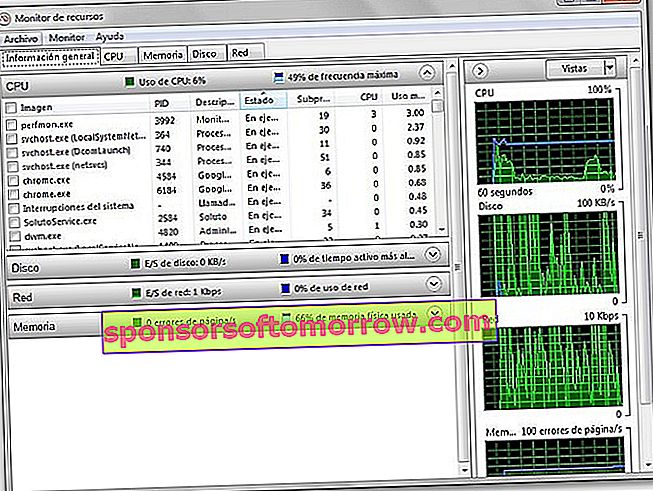
Normalerweise verwenden wir den Task-Manager, wenn wir nach Prozessen suchen, die aktiv sind und mehr Ressourcen verbrauchen. Jedoch Windows 7 hat eine Anwendung namens „Resource Monitor“ , die Sie diese Prozesse in einer fortgeschrittenen Art und Weise zu verwalten. Um es zu starten, gehen wir zum Start von Windows und geben in der Schnellzugriffsleiste "resmon" ein . Sobald wir drinnen sind, können wir die verschiedenen Systemressourcen verwalten und Werte wie CPU-Auslastung, Prozessbeschreibung oder Festplattenauslastung anzeigen.das wird gehalten. Wenn wir in einem der Prozesse auf die rechte Schaltfläche klicken, können wir ihn beenden oder aussetzen, falls er viele Computerressourcen verbraucht.
Natürlich dürfen wir nicht vergessen, dass es sich um ein fortschrittliches Tool handelt und dass es gefährlich sein kann, Systemprozesse zu handhaben, die wir nicht kennen.
7. Keine Lust mehr auf Windows 7-Warnungen?
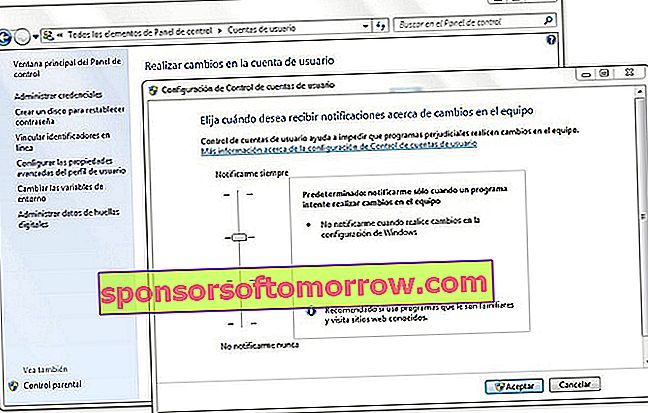
Einer der Aspekte, die bei der Arbeit mit Windows 7 schwerwiegender sein können, sind die Warnungen, die das System beim Öffnen eines Programms startet . Glücklicherweise können wir die Warnstufen verwalten und die Anzahl dieser Warnungen über die Windows- Systemsteuerung reduzieren . Um auf dieses Menü zuzugreifen, haben wir zwei Möglichkeiten. Am schnellsten gehen Sie zum Startmenü und geben in die Suchleiste "Kontosteuerung" ein . Die erste Option, die angezeigt wird, ist "Ändern der Einstellungen für die Benutzerkontensteuerung".
Wenn wir die traditionellere Methode verwenden möchten, gehen wir zur Systemsteuerung , schauen zwischen den Optionen (es wird empfohlen, die Ansicht großer oder kleiner Symbole zu verwenden) und dann "Benutzerkonten". Sobald wir drinnen sind, klicken wir auf "Einstellungen für die Benutzerkontensteuerung ändern". Es gibt fünf Ebenen, von einer, die niemals Benachrichtigungen startet (viele Benutzer werden versucht sein, diese Ebene zu aktivieren) bis zu der Benachrichtigung jedes Mal, wenn ein Programm versucht, sich selbst auf dem Computer zu installieren, oder wenn sich die Windows 7- Konfiguration ändert .
8. Nutzen Sie kostenlose Tools wie WordPad
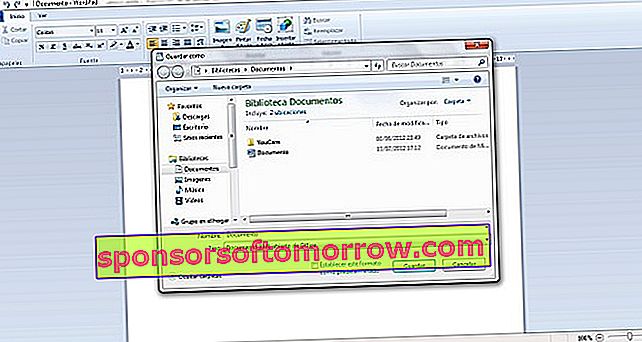
Wenn Sie nicht zur Kasse gehen möchten, um die kostenpflichtige Office- Suite zu verwenden , gibt es mehrere Alternativen. Eines davon ist das kostenlose WordPad- Tool , das mit Windows selbst geliefert wird . Es kann mehr als genug für Ihre üblichen Bedürfnisse beim Öffnen und Schreiben von Dokumenten sein. Eine der Neuheiten dieser Version für Windows 7 ist die Möglichkeit , Dokumente in mehr Formaten als dem typischen RTF zu speichern. In WordPad können wir Office- Dokumente (im DOCX- Format ) öffnen und erstellen . Um Dateien in diesem Format zu speichern, müssen wir nur zum Menü "Speichern unter" gehen und dann die Option auswählen "Office Open XML-Dokument."
Übrigens sind die kostenlosen Internet-Tools auch für Benutzer sehr nützlich , die nicht zahlen möchten, um Office zu erhalten . Microsoft selbst bietet Office Web Apps an. Und Google ist seit einiger Zeit die Konkurrenz mit seinen Google Text & Tabellen . Eine Suite, die über das Internet funktioniert und zunehmend mehr Optionen enthält.
9. Erweitern Sie die Multimedia-Möglichkeiten von Windows 7
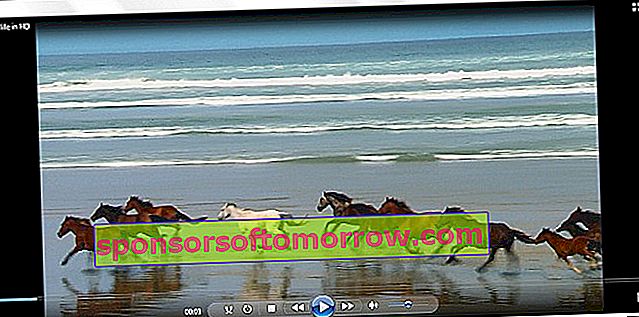
Trotz der Tatsache, dass die Windows 7- Version einen Multimedia-Player namens Windows Media Player enthält , der die Leistung früherer Versionen verbessert, können beim Abspielen einiger Video- oder Audiodateien weiterhin Probleme auftreten . Um die Leistung von Windows 7 zu verbessern , können Sie am besten einen Player herunterladen, der die erforderlichen Codecs enthält, um die meisten im Internet verbreiteten Multimediadateien abzuspielen. Einige der kostenlosen Empfehlungen, die eine bessere Leistung bieten kann, sind der VLC Media Player oder das K-Lite Codec Pack .
10. Aktivieren Sie den Vollsteuermodus

Windows 7 verfügt über einen interessanten Trick , mit dem Sie alle Konfigurationsoptionen in einem einzigen Ordner organisieren können. Dieser Experten- oder Gesamtsteuerungsmodus besteht aus dem Erstellen eines Ordners im gewünschten Verzeichnis mit dem folgenden Namen: Expertenmodus. {ED7BA470-8E54-465E-825C-99712043E01C}. Tatsächlich kann der "Expertenmodus" am Anfang in einen beliebigen Namen geändert werden, solange der zweite Teil des Namens mit der gesamten Zeichenfolge aus Zahlen und Buchstaben erhalten bleibt.
Dann können wir diesen Ordner im Startmenü verankern, indem wir einfach das Ordnersymbol ziehen und es auf der Windows- Startschaltfläche platzieren . Über diesen Ordner können wir auf alle Windows 7-Konfigurationsoptionen zugreifen , die über eine Liste organisiert sind. Beachten Sie natürlich, dass das Ändern einiger Windows- Einstellungen, ohne sie zu kennen, gefährlich sein kann.