
Die Zeitleisten sind eine sehr nützliche Ressource, wenn Informationen auf sehr visuelle Weise angezeigt werden sollen. Der aktuelle Trend geht dahin, immer weniger Texte zu verwenden. Daher ist es wichtig, dass wir lernen, diese Art von grafischen Ressourcen zu verwenden. Heute erklären wir, wie Sie mit Microsoft Word auf sehr einfache Weise eine Zeitleiste erstellen können.
Was sind Zeitpläne und wie nützlich sind sie?
Wir leben in einer Zeit, in der die Tendenz besteht, die Menge an schriftlichen Informationen zugunsten anderer viel grafischerer Elemente wie Videos, Animationen, Grafiken und natürlich der Zeitpläne immer weiter zu reduzieren , was uns in diesem Fall beschäftigt.
Zeitleisten sind eine sehr nützliche Ressource beim Erstellen verschiedener Präsentationen oder professioneller Projekte. Es ist ein Diagramm, das die Abfolge einer Reihe von Ereignissen darstellt, die chronologisch angeordnet sind. Es ist eine sehr anschauliche Ressource, die uns hilft, den Kontext unserer Erklärungen besser zu verstehen, ohne unsere Leser zu langweilen.
Sie werden auch als chronologische Achse bezeichnet und sind ein sehr nützliches Element, um die zeitliche Synchronität hervorzuheben und die verschiedenen Phasen eines historischen Prozesses grafisch darzustellen.
Diese Ressourcen werden häufig verwendet, um die Kette und das zeitliche Zusammentreffen mehrerer relevanter Ereignisse, die miteinander zusammenhängen , sehr klar zu vermitteln . Der erste Schritt, den Sie zum Erstellen einer Zeitleiste ausführen müssen, besteht darin, die Informationen zu strukturieren und auszuwählen, die Sie in einem Diagramm darstellen möchten.
Es gibt verschiedene Tricks, mit denen wir eine Zeitleiste mit Word erstellen können. In diesem Fall verwenden wir jedoch das SmartArt-Tool, da es am einfachsten zu verwenden ist. Als erstes müssen wir ein neues Word-Dokument öffnen, das vollständig leer ist. Wir empfehlen, die Klinge horizontal auszurichten, um viel mehr Platz zum Arbeiten zu schaffen.
Sobald wir unser Word-Blatt horizontal eingerichtet haben, können wir jetzt das SmartArt-Element einfügen, um mit unserer Zeitachse zu arbeiten. Wir können dies auf sehr einfache Weise tun, indem wir die Registerkarte " Einfügen " ausführen .
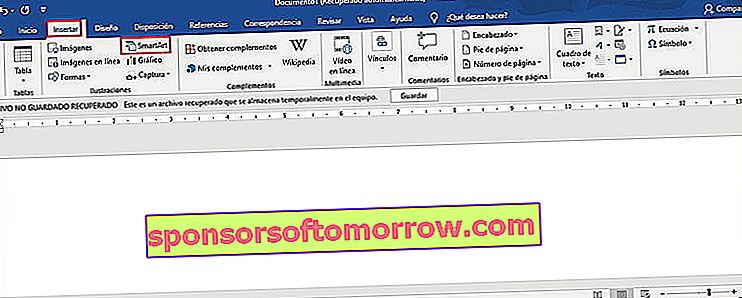
Dadurch wird ein neues Fenster geöffnet, in das wir alle von Microsoft Word angebotenen SmartArt- Typen einfügen können .
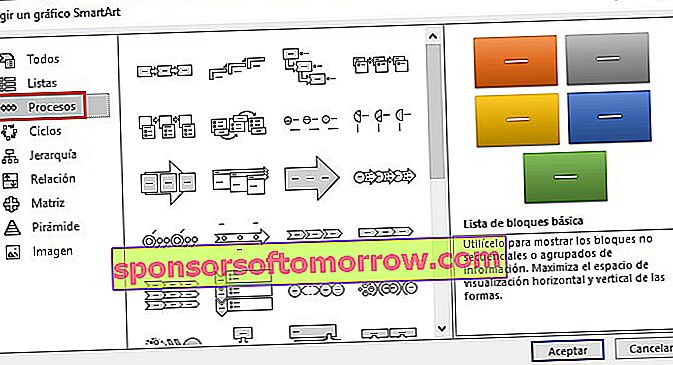
In diesem Fall müssen wir zum Abschnitt " Prozesse " gehen und das Modell auswählen, das Ihnen am besten gefällt. Denken Sie daran, dass Sie die Grafik nach dem Einfügen ziehen, dehnen, verkleinern und andere Arten von Änderungen vornehmen können, um sie an Ihre Bedürfnisse anzupassen.
Wenn Sie bereits die SmartArt-Grafik eingefügt haben, die Ihnen am besten gefällt, müssen Sie alle benötigten Daten eingeben. Dies können Sie auf sehr einfache Weise tun, indem Sie mit der Maus auf die einzelnen Abschnitte klicken. Über das rechts angezeigte Menü können Sie neue Elemente hinzufügen. Dazu müssen Sie der Liste lediglich ein neues Thema hinzufügen.
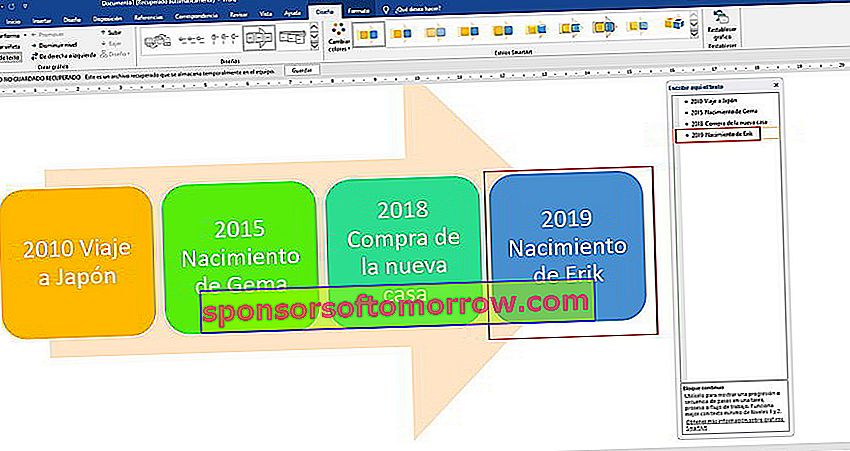
Mit dem SmartArt- Tool können Sie zwischen verschiedenen Designs wechseln und die Farben so ändern, dass sie Ihren Anforderungen am besten entsprechen. Dies ist sehr nützlich, wenn Sie feststellen, dass das von Ihnen ausgewählte Design nicht so gut aussieht , wie Sie es erwartet haben.
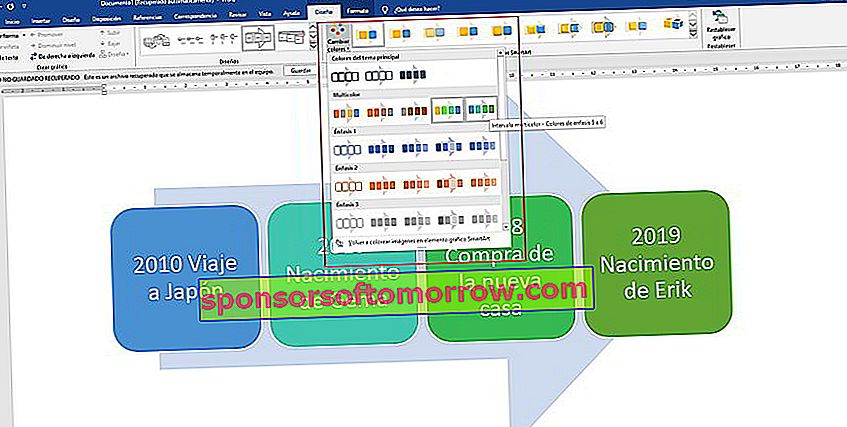
Dies ist alles, was Sie benötigen, um zu lernen, wie Sie mit Word auf einfache Weise Zeitleisten erstellen. Von hier aus wird Ihre Fantasie das einzige sein, was Sie einschränkt . Wir hoffen, dass Sie den Artikel sehr nützlich finden. Denken Sie daran, dass Sie ihn mit Ihren Freunden in sozialen Netzwerken teilen können, damit er mehr Menschen hilft, die ihn brauchen.