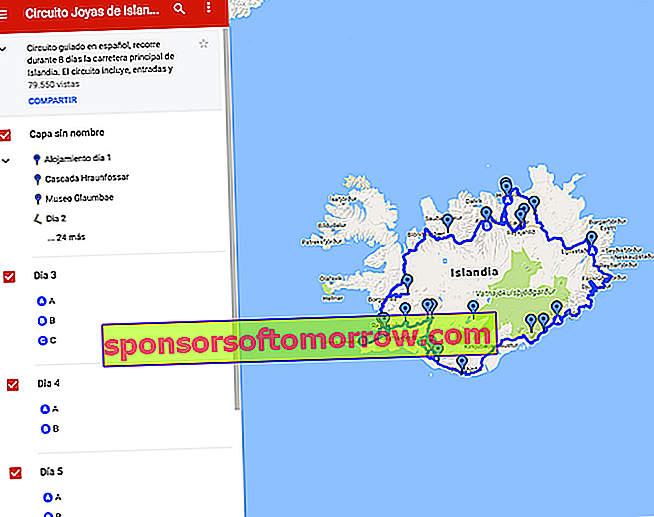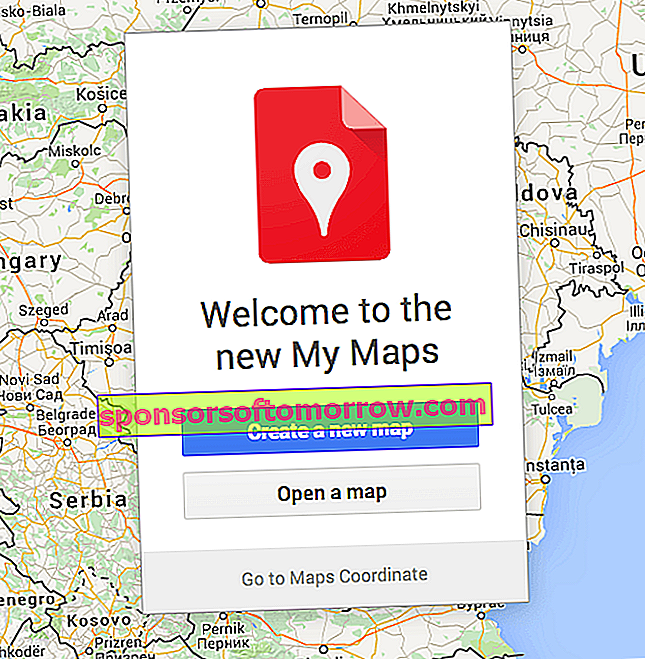
Google Maps ist eines der leistungsstärksten Tools des gigantischen kalifornischen Unternehmens. Nicht nur, weil es uns ermöglicht, die Welt zu bereisen, unbekannte Orte zu erkunden und sogar mit nur wenigen Klicks durch die Straßen fast jeder Stadt der Welt zu gehen. Google Maps ist nicht nur ein Navigationswerkzeug, sondern bietet auch eine Reihe zusätzlicher Features und Funktionen, mit denen wir mit der riesigen Galerie von Google Maps arbeiten können. Eine Reihe von Optionen, die von der Offline-Navigation (sehr nützlich, wenn wir im Ausland Urlaub machen und keine Daten verbrauchen) bis zur Erstellung benutzerdefinierter Karten reichen. Eine Unendlichkeit von Möglichkeiten, Routen durch die Berge zu erstellen, bis zur Erstellung einer Karte mit den Sehenswürdigkeiten in einer Stadt, die wir besuchen möchten. Heute hinterlassen wir Ihnen einen kleinen Leitfaden, mit dem Sie in die Welt der personalisierten Google Maps-Karten einsteigen können.
Mit Google My Maps
Ein Tool, das zur täglichen Verwendung von Google Maps hinzugefügt wird, ist die Anwendung "Meine Karten". Wie der eigene Name andeutet, ist es der Teil von Google Maps, der dem persönlichen Teil von Google Maps gewidmet ist . Um diesen Dienst nutzen zu können, ist lediglich eine Google Mail-E-Mail-Adresse erforderlich (wie bei den übrigen Diensten des amerikanischen Unternehmens). Es gibt zwei grundlegende Möglichkeiten, auf Meine Karten zuzugreifen. Die erste Möglichkeit besteht darin, in Google "Meine Karten" einzugeben und die erste Option einzugeben, die indiziert angezeigt wird und auf die URL von www.google.com/mymaps reagiert.
Wenn Sie über Google Maps selbst darauf zugreifen möchten, müssen Sie nur der Route folgen -> Menü links -> Ihre Orte -> Karten . Hier bietet uns der untere Teil des linken Untermenüs die Möglichkeit "Karte erstellen". Zu diesem Zeitpunkt wird standardmäßig keine neue Registerkarte mit dem Manager geöffnet, den wir im Screenshot sehen können.
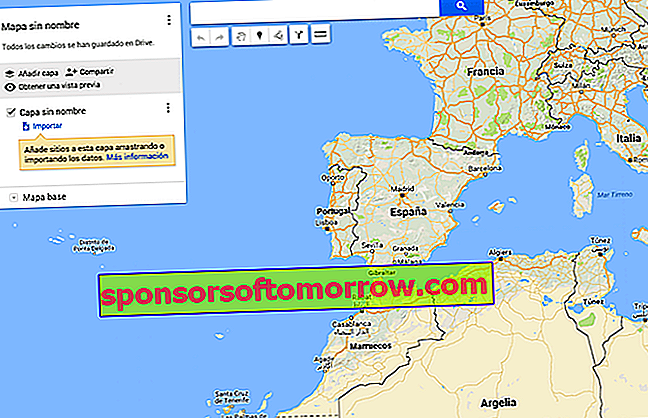
Durch Klicken auf "Karte ohne Namen" können wir die Karte benennen und eine kurze Beschreibung hinzufügen. Ab diesem Moment können wir Orte zu unserer Karte hinzufügen. Darüber hinaus können Sie sowohl städtische als auch ländliche Routen hinzufügen sowie die Entfernungen und Unebenheiten der Straße genau messen .
Am oberen Bildschirmrand finden Sie zwei Symbole, die die grundlegenden Symbole zum Erstellen unserer personalisierten Karten sind. Der erste ist der Positionszeiger. Durch Drücken wird es in der Mitte der Karte platziert, von wo aus Sie es verschieben können, um es am gewünschten Punkt zu platzieren. Sobald Sie sich in der genauen Adresse befinden (wir können die Suchleiste verwenden, um die genaue Position direkt anzuzeigen). Hier öffnet sich ein kleiner Editor, in dem wir den gewünschten Namen eingeben, Beschreibungen hinzufügen und die Farbe des Zeigers bearbeiten können. Eine sehr interessante Möglichkeit, während einer Reise mit bloßem Auge zu differenzierenZum Beispiel Museumsrestaurants oder Sehenswürdigkeiten. Auf die gleiche Weise können wir in demselben Editor Routen aufzeigen, wie wir zu diesem Ort gelangen, und sogar Fotos oder Videos des Ortes hinzufügen.
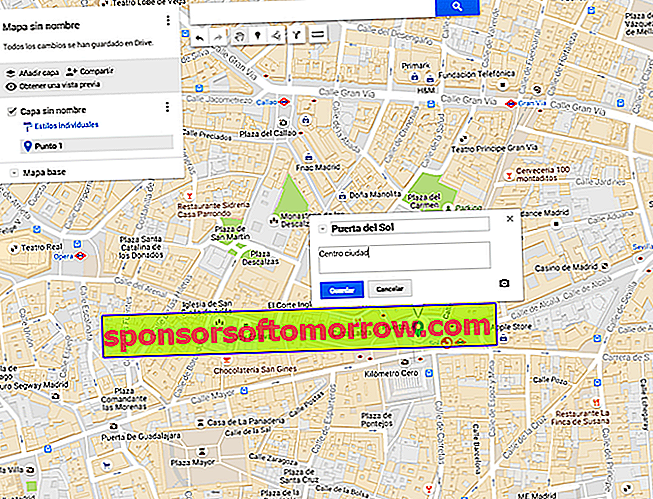
Routen
Eine weitere großartige Möglichkeit des Google My Maps-Tools ist die Möglichkeit, Routen zu erstellen, um die Stadt mit dem Auto, zu Fuß oder mit dem Fahrrad zu erkunden. Oder sogar die Fähigkeit, Linien zu zeichnen, um bestimmte Bereiche zu markieren. Dazu müssen wir die Schaltfläche oben auf dem Bildschirm drücken, die drei Punkte und zwei Linien verbindet (die direkt neben der im vorherigen Abschnitt angegebenen). Sobald Sie darauf drücken, wird nicht angezeigt, welchen Kartentyp wir erstellen möchten, und es wird als neue Ebene im Manager auf der linken Seite des Bildschirms hinzugefügt.
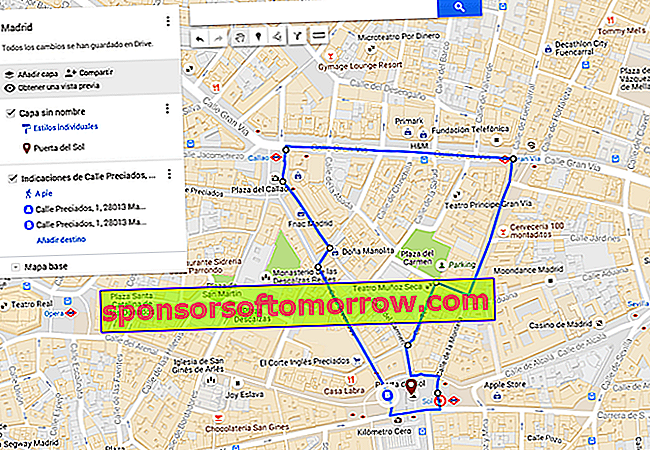
Im Menü links wird automatisch der Pfad hinzugefügt, den Sie zu Meine Karten angegeben haben. Sie können dies in Form des Werkzeugs tun, das automatisch den effizientesten Pfad anzeigt, oder indem Sie Ihren genauen Pfad markieren, indem Sie auf jede Runde klicken und einen weißen Orientierungspunkt auf der Karte hinterlassen. Sobald der Stromkreis geschlossen ist, erscheint er im Menü. Durch Klicken auf die drei vertikalen Punkte des betreffenden Felds können wir auf Funktionen mit hohem Mehrwert zugreifen, z. B. auf eine Reihe detaillierter Angaben zu genauen Entfernungen. Eine ideale Anwendung für diejenigen, die dazu neigen, an neuen Orten desorientiert zu werden.
Wenn wir in demselben Feld auf die Option "Ziel hinzufügen" klicken , können wir automatisch Punkte hinzufügen, indem wir einfach die Adresse in der Minisuchmaschine angeben , die in diesem Feld geöffnet wird, ohne den Cursor über den Bildschirm ziehen zu müssen. Etwas, das etwas langweilig werden kann, wenn wir auf langen Straßen sehr lange Strecken oder Straßen mit dem Auto anlegen.
Die Nützlichkeit von Schichten
Wie Sie sehen können, sehen wir jederzeit eine Option, die uns "Ebene hinzufügen" sagt . Die Funktion dieses Abschnitts besteht im Wesentlichen darin, zu erstellen, wie viele Objekte, Orte oder Ziele auf einer einzelnen Karte angezeigt werden sollen, ohne dass diese mit Informationen überfüllt werden müssen. Dies macht sowohl die Lesbarkeit auf einem Smartphone als auch die Handhabung kompliziert.
Aus diesem Grund ist es sehr nützlich, dass Sie für jede Sache eine Ebene erstellen. Wenn Sie beispielsweise zwei Restaurants besuchen möchten, erstellen Sie eine Ebene mit dem Namen "Restaurants", merken Sie sich die beiden Orte auf der Karte und aktivieren Sie sie nur, wenn Sie beabsichtigen, dorthin zu gehen. Sie können dasselbe mit den Routen tun. Es wird empfohlen, jeden bestimmten Pfad auf einer eigenen Ebene zu entwerfen. Auf diese Weise können Sie jedes einzeln anzeigen und die Benutzeroberfläche von My Maps sauber halten, wenn Sie die Anweisungen befolgen.
Das Erstellen neuer Ebenen ist so einfach wie "Ebene hinzufügen". Geben Sie ihm einen Namen und arbeiten Sie im linken Manager damit, um entweder Punkte zu markieren, Routen zu erstellen oder beides.
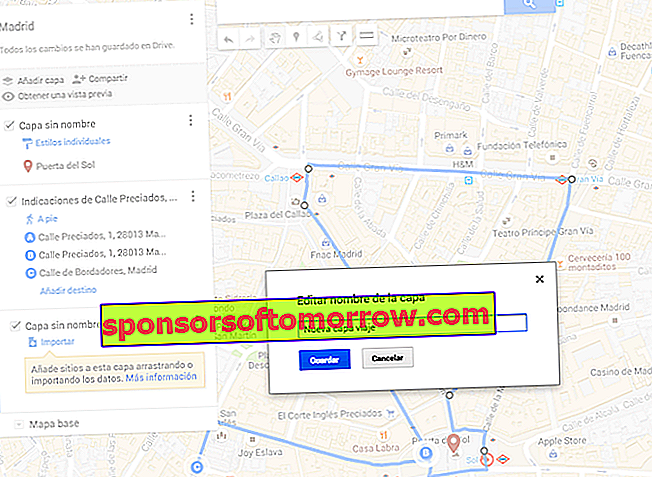
Teilen, zusammenarbeiten oder zeigen
Von hier aus können wir mit unserer Karte jede Art von Management durchführen, die wir wollen. Vom Drucken auf Papier über das Einfügen in unser Blog bis hin zum Teilen in sozialen Netzwerken. Mit der Option " Google My Maps " können wir die Karte über eigene Tools für die von uns ausgewählten Kontakte freigeben und diese auch bearbeiten. Für letztere müssen Sie nur auf die Option "Teilen" klicken und im Editor auswählen, wer und welche Zugriffe sie darauf haben.

Sobald Sie die Karte fertiggestellt haben, führt My Maps eine automatische Speicherung über Drive durch, von der aus Sie die Karte jederzeit über ihre Dienste abrufen können. Darüber hinaus verfügt My Maps im Play Store über eine spezielle Anwendung, mit der Sie die Karte öffnen und von Ihrem Telefon oder Tablet aus bearbeiten können.
Speichern Sie Karten von anderen
Eine weitere Funktion von My Maps ist, dass es als eine Art soziales Netzwerk für Karten fungiert, in dem Sie Ihre Favoriten speichern und darauf zugreifen können, indem Sie einfach die Anwendung eingeben. Hier finden Sie sie differenziert nach ihrer Urheberschaft. Zusätzlich zur Verwaltung unserer und der gespeicherten Karten bietet uns tan über die Registerkarte "Erkunden" die Möglichkeit, einige der aktuellsten Karten anderer Benutzer des Dienstes zu erstellen.