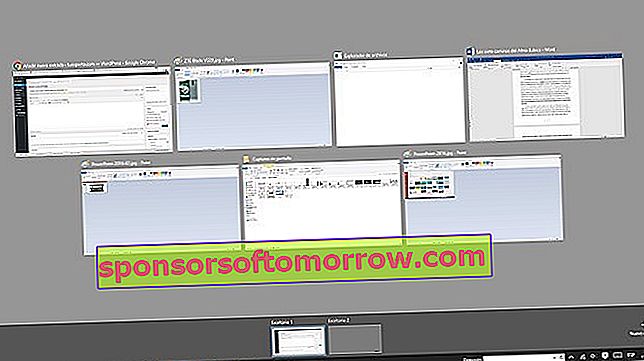
Windows 10 ist ein Betriebssystem, das eine Reihe von Neuigkeiten zu Windows 8 erhalten hat : die Rückkehr des Startmenüs, das Erscheinen des Sprachassistenten Cortana ... Obwohl einige davon nicht so offensichtlich sind. Microsoft hat eine sehr interessante Funktion für Benutzer eingeführt, die es gewohnt sind, mit vielen Anwendungen gleichzeitig zu arbeiten. Dies ist die Möglichkeit, mehrere Desktops in Windows 10 in derselben Sitzung zu verwenden. Jeder dieser Desktops verfügt über eigene Fenster und offene Anwendungen. Wir erklären Ihnen, wie die mehreren Desktops in Windows 10 funktionieren und welche Optionen sie bieten.
Microsoft wollte den Benutzern ein sehr nützliches Tool bieten, mit dem sie gleichzeitig mit vielen Anwendungen arbeiten können. Die Möglichkeit, viele Schreibtische gleichzeitig zu verwenden, bietet uns eine große Vielseitigkeit, um zu vermeiden, dass wir durch die offenen Fenster stöbern und sie besser organisieren müssen. Diese Funktion funktioniert über die Aufgabenansicht. Dies ist das erste Symbol rechts neben dem Cortana-Feld.
In diesem Bereich haben wir eine Ansicht, in der alle Anwendungsfenster als Miniaturansicht geöffnet sind. An sich ist diese Ansicht sehr nützlich, um zwischen den von uns verwendeten Programmen zu wechseln und diejenigen zu schließen, die nicht erforderlich sind. Während Sie durch die einzelnen Miniaturansichten gehen, wird in der oberen rechten Ecke eine X-förmige Schaltfläche zum Schließen angezeigt . Die Option, die uns interessiert, wird jedoch in der unteren rechten Ecke als "Neuer Desktop" angezeigt.
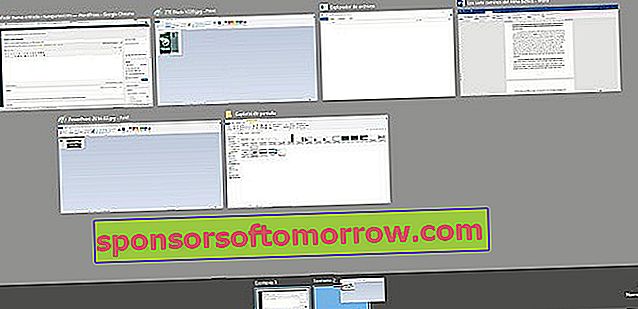
Wir können so viele wie nötig hinzufügen, müssen jedoch die Einschränkungen des RAM-Speichers berücksichtigen, den wir auf unserem PC installiert haben. Desktops werden in einer Miniaturansicht in der unteren Leiste angezeigt. Der Wechsel zwischen ihnen ist so einfach wie das Klicken auf einen von ihnen. Eine schnellere Möglichkeit, sich zwischen Schreibtischen zu bewegen, ist eine Tastenkombination. Dazu müssen Sie die Tastenkombination Windows-Taste + Strg + Linkspfeil / Rechtspfeil drücken .
Um schnell zwischen Desktops zu wechseln, können Sie die Tastenkombination Windows-Taste + Steuerung + Linkspfeil / Rechtspfeil verwenden
Wenn wir nicht genau wissen, welche Anwendungen wir auf einem der Desktops geöffnet haben, halten Sie einfach die Maus über die Miniaturansicht (ohne zu klicken) und oben werden die Miniaturansichten unserer Programme in Form einer Box angezeigt . Es besteht auch die Möglichkeit, Desktop-Anwendungen zu ändern. Es gibt zwei Möglichkeiten, beide aus der Aufgabenansicht. Die erste besteht darin, die linke Maustaste auf einem der Programmfelder gedrückt zu halten und dann zum gewünschten Desktop-Miniaturbild zu gelangen (wie im obigen Bild zu sehen). Die zweite besteht darin , die rechte Maustaste auf einem der Felder und dann auf "Verschieben nach" zu drücken und zwischen Desktops zu wählen.
Eine andere Option, die uns viel Spielraum auf einem Desktop bieten kann, ist die Arbeit mit geteiltem Bildschirm. Dazu platzieren wir den Mauszeiger über dem Feld der gewünschten Anwendung, klicken mit der rechten Maustaste und dann auf "Links andocken " oder " Nach rechts andocken ". Um einen der geöffneten Desktops zu schließen, halten Sie den Mauszeiger über das Desktop-Miniaturbild und drücken Sie dann auf das X in der oberen rechten Ecke.