
Adobe Photoshop ist für viele Profis und Amateure der Fotografie zu einem grundlegenden Werkzeug geworden. Es ist ein so leistungsfähiges Programm, dass Sie Bilder so ändern können, dass sie nach der Bearbeitung völlig anders aussehen können . Die Anzahl der angebotenen Optionen kann es jedoch für den durchschnittlichen Benutzer äußerst komplex machen.
Daher schadet es nicht, einige nützliche Tipps zu kennen, die die Verwendung erleichtern. Hier sind unsere 10 Lieblingstipps für Photoshop .
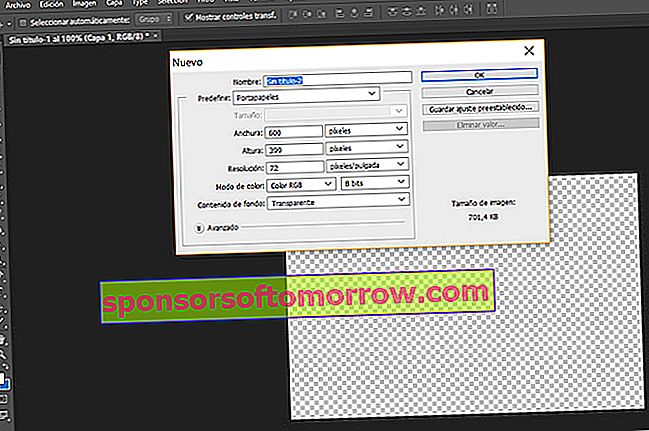
Leinwandgröße
Manchmal benötigen wir eine bestimmte Bildgröße, um sie in verschiedene Websites oder Dokumente einzufügen. Wenn Sie die Maße nicht kennen, aber eine Referenz im Web haben, können Sie mit Photoshop die genaue Größe ermitteln . Sie müssen nur das Referenzfoto kopieren und zu Datei / Neu gehen. Die Maße des Schnappschusses, den Sie automatisch kopiert haben, werden im Feld auf der neuen Leinwand angezeigt. Nach der Erstellung können Sie jedes Bild einfügen, dessen Größe Sie ändern müssen.
Dieser Trick für Photoshop erleichtert Ihnen nicht nur den Zugriff auf unbekannte Messungen, sondern beschleunigt auch Ihre Arbeit. Sie müssen nur das Referenzbild kopieren und die Leinwand erneut öffnen, um die genauen Maße zu erhalten . Auf diese Weise müssen Sie sie nicht einzeln manuell eingeben.
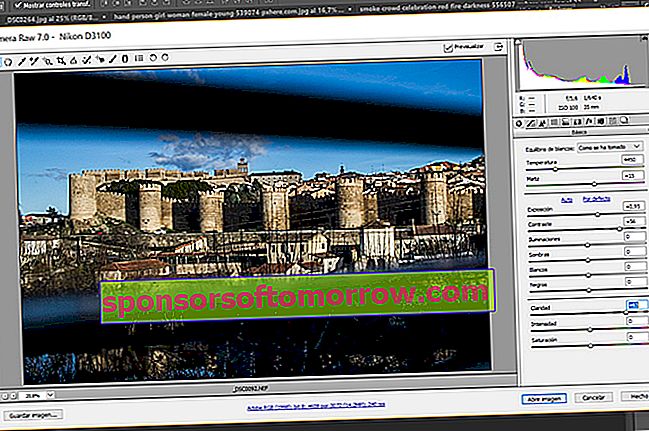
Kamera RAW
Fans der Fotografie von einer bestimmten Route werden sich der Vorteile des RAW-Formats bewusst sein. Es handelt sich um einen Dateityp, der alle vom Sensor der Kamera erfassten Daten enthält. Dies bedeutet, dass beim Bearbeiten der Parameter des Fotos keine Qualitätsverluste auftreten . Natürlich wiegen diese Bilder viel mehr als die im JPG-Format aufgenommenen.
Adobe Photoshop verfügt über einen speziellen Editor für dieses Format namens Camera RAW. Auf diese Weise können Sie die Parameter eines Schnappschusses schneller und einfacher als in JPG bearbeiten und ein optimaleres Ergebnis erzielen .
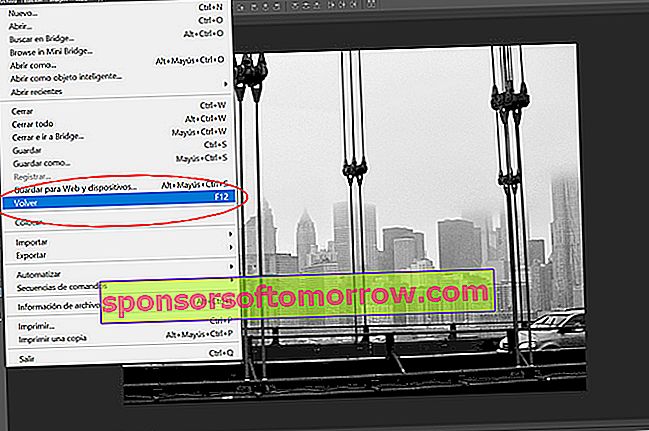
Alle Änderungen rückgängig machen
Es gibt Zeiten, in denen Sie mit der Bearbeitung beginnen und das Ergebnis immer weniger gefällt. Um Strg + Z nicht zu missbrauchen oder das Bild zu schließen und erneut zu öffnen, kann Adobe Photoshop alle Änderungen auf einmal rückgängig machen. Sie können es verwenden, indem Sie zu Datei / Zurück gehen oder direkt F12 drücken . Denken Sie jedoch darüber nach, bevor Sie dieses Tool verwenden, da Sie den gesamten Fortschritt verlieren und zum ursprünglichen Bild zurückkehren.
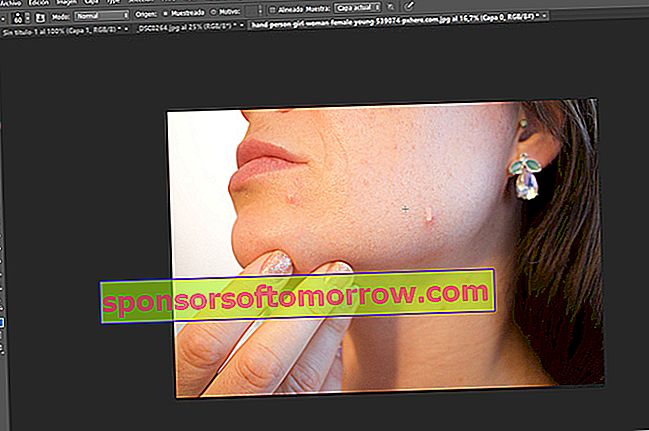
Korrigieren Sie Unvollkommenheiten
Dies ist einer der nützlichsten Tricks für Adobe Photoshop. Damit können Sie Pickel, Flecken oder Wunden korrigieren . Es ist sehr einfach zu bedienen. Sie müssen zum Menü der linken Werkzeuge gehen und den Putz mit der Bezeichnung „Topfheilmittel“ auswählen. Nach der Auswahl müssen Sie mit der Strg-Taste einen glatten Referenzpunkt festlegen. Dann müssen Sie nur noch auf die Unvollkommenheit klicken, die Sie entfernen möchten.
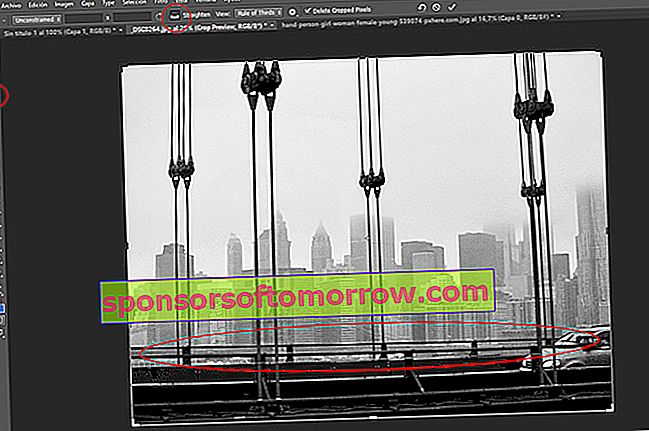
Korrigieren Sie gebogene Bilder
Oft sind wir mit krummen Bildern konfrontiert. Um sie zu begradigen, können Sie dies manuell und per Auge mit dem Zuschneiden- Werkzeug aus dem linken Menü tun . Wenn wir diese Option wählen, müssen Sie auf die Ecken klicken und das Foto drehen, bis Sie der Meinung sind, dass es korrigiert ist.
Es gibt jedoch einen viel effektiveren und einfacheren Trick. Nachdem Sie die Schaltfläche Zuschneiden ausgewählt haben, finden Sie im oberen Menü eine Registerkarte mit dem Namen "˜straighten" ™. Auf diese Weise können wir eine Linie auf der Linie zeichnen, die wir als Referenz verwenden, um das Bild zu begradigen . Nach dem Verfolgen wird die von uns gezeichnete Linie parallel zum unteren Rand des Fotos ausgerichtet. Auf diese Weise wird der verzerrte Schnappschuss automatisch korrigiert.
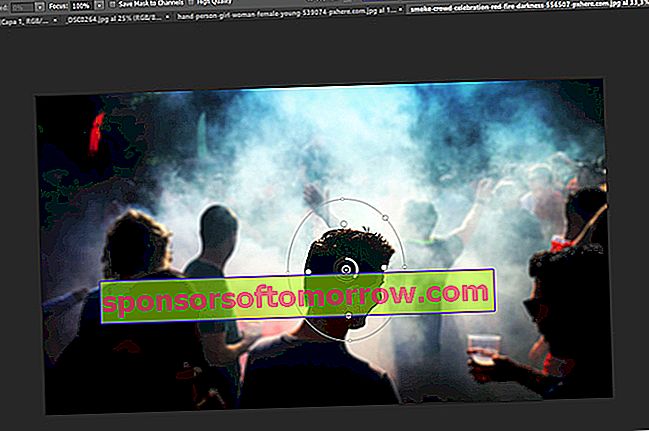
Selektive Unschärfe
Wenn Sie nur einen Teil des Fotos, das wir bearbeiten, verwischen möchten, können Sie das Iris- Werkzeug verwischen verwenden . Um diesen Trick für Adobe Photoshop zu verwenden, wechseln Sie im oberen Menü zur Registerkarte Filter. Klicken Sie dann auf Iris verwischen / defokussieren. Auf dem Bild wird ein Kreis angezeigt, der den Teil des Bildes abgrenzt, der im Fokus bleibt.
Um den Bereich, den wir verwischen möchten, besser anzupassen, können wir diesen Kreis verformen. Wir können auch Fokuspunkte hinzufügen und diese auf dem Foto verteilen, um die selektive Unschärfe zu verfeinern .
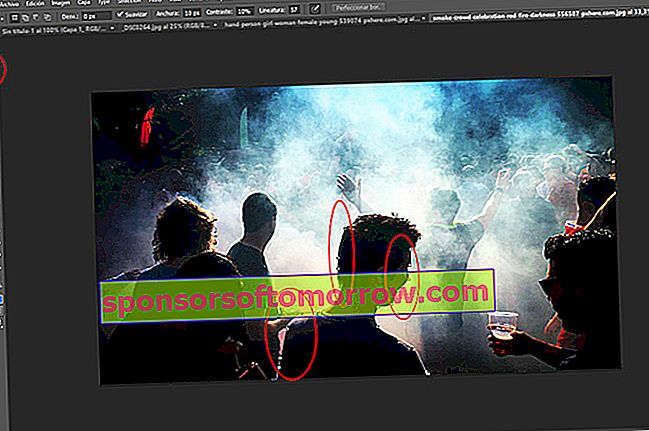
Magnetschleife
Es gibt Zeiten, in denen wir aus verschiedenen Gründen ein Objekt auf dem Foto auswählen müssen. Dazu verwenden wir das Lasso-Tool. Es kann jedoch ungenau sein, insbesondere wenn wir keinen bombensicheren Puls haben . Deshalb ist es sehr wichtig, dass Sie die Magnetschleife kennen.
Dies ist ein Werkzeug, das die Kanten des Objekts erkennt, das Sie auswählen möchten, und die Auswahl automatisch nachzeichnet, während Sie den Mauszeiger grob über die Grenzen des Elements bewegen .
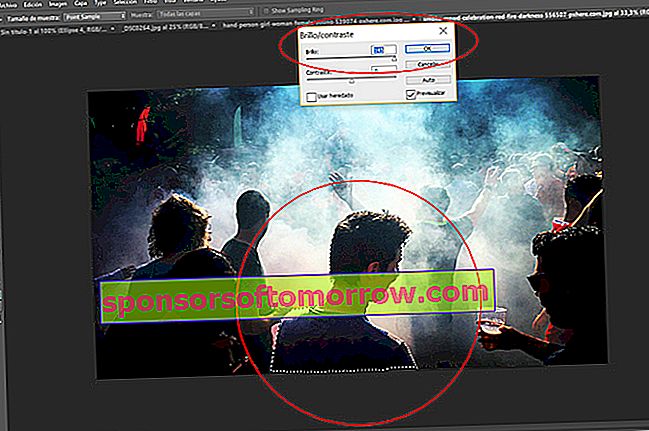
Ändern Sie die Parameter eines Elements auf dem Foto
Mit dem Trick aus dem vorherigen Photoshop können wir die Parameter einer einzelnen Objektfotografie ändern . Nachdem Sie das Element mit dem magnetischen Lasso ausgewählt haben, können Sie die gewünschte Änderung anwenden. Wenn beispielsweise eine der Bildkomponenten dunkel war und der Rest gut beleuchtet ist, können wir die Helligkeit selektiv erhöhen. Auf diese Weise erhalten Sie alles, um das Licht zu haben, das Sie wollen.
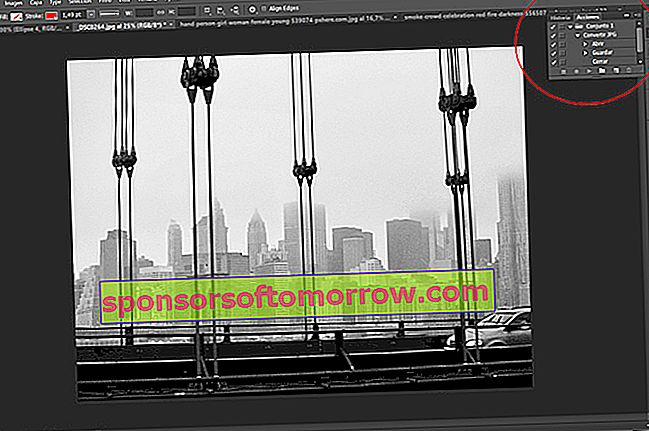
Einstellungen automatisieren
Wenn Sie mehrere Bilder mit denselben Einstellungen bearbeiten möchten, können Sie den Vorgang automatisieren. Mit diesem Trick sparen Sie viel Zeit und Arbeit. Um es auszuführen, gehen Sie zur Wiedergabetaste oben rechts . Wählen Sie dann die Schaltfläche „Neue Aktion erstellen“ ™, die wie ein gefaltetes Blatt geformt ist. Sobald dies erledigt ist, werden die von Ihnen vorgenommenen Änderungen aufgezeichnet.
Unabhängig davon, welche Änderungen Sie vornehmen, ist es sehr wichtig, dass die letzten Aktionen der Aufnahme "Speichern unter" und "Schließen" sind . Wenn Sie dies nicht tun, wird der Vorgang im ersten Bild, das Sie bearbeiten, gestoppt, da Sie eines schließen müssen, um ein anderes zu öffnen. Wenn die Aufnahme beendet ist, drücken Sie die Stopp- Taste im Feld Aktionen.
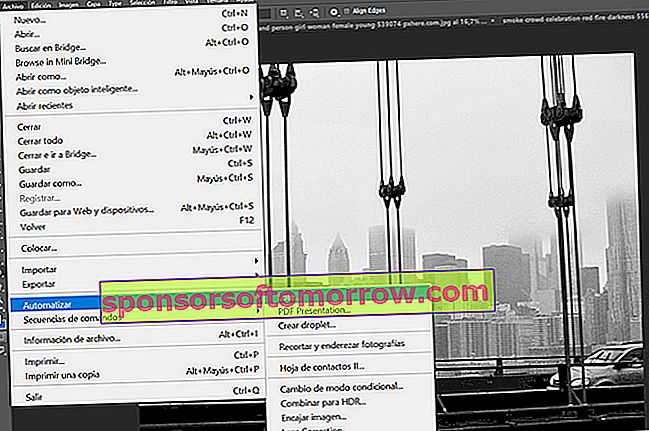
Gehen Sie nach dem Aufzeichnen der zu automatisierenden Aktion zu Datei / Automatisieren / Stapeln und wählen Sie die Aufzeichnung aus, die Sie anwenden möchten , den Quellordner der zu ändernden Fotos und die Zieldatei für die neuen Bilder.
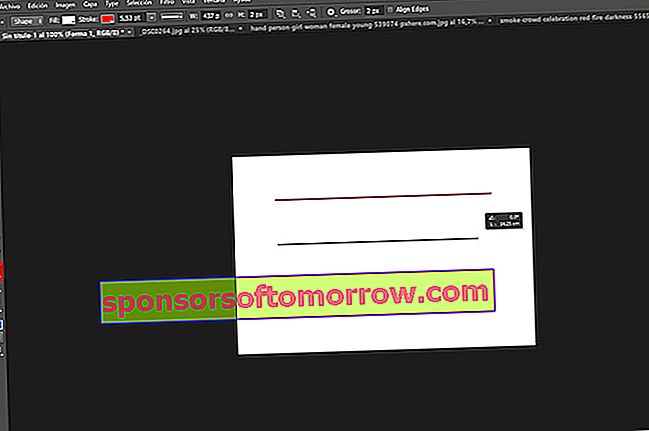
Zeichnen Sie eine gerade Linie
Manchmal ist das Zeichnen einer geraden Linie mit der Maus eine echte Tortur. Aber keine Sorge, es gibt einen Trick, der Ihnen diese Aufgabe erleichtert. Nachdem das Linienwerkzeug ausgewählt wurde, beginnen Sie mit dem Zeichnen und drücken Sie die Umschalttaste . Sie werden sehen, dass Ihre Linie keinen Millimeter abweicht.