
Um auf Ihr E-Mail-Konto in Google Mail zuzugreifen , ist es normal und bequem, dies über den Webbrowser über die Google- Seite zu tun . So haben Sie Ihre Post immer von jedem Computer und überall auf der Welt zur Hand. Unabhängig von dieser Option können Sie die E-Mails jedoch auch auf Ihrem normalen Computer speichern . Und überprüfen Sie Google Mail- Nachrichtenvon einem E - Mail - Programm wie z wie Microsoft Outlook . Damit Sie die Vorteile beider kombinieren können, haben Sie diese Kurzanleitung vorbereitet . In nur wenigen Schritten haben Sie alles fertig. Das Lernprogramm wurde unter Bezugnahme auf die 2003-Version von Outlook erstellt . Sie können es jedoch problemlos anwenden, wenn Sie über Outlook 2007 verfügen .

1) Ein paar kleine Änderungen an Ihrem Google Mail-Konto
Als erstes sollten Sie das Google Mail-POP-Protokoll aktivieren , mit dem Sie Nachrichten in Outlook oder einem anderen E-Mail-Programm empfangen können . Dazu müssen wir zu den Konfigurationsoptionen gehen (Sie finden den Link in der oberen rechten Ecke) und die Registerkarte " Weiterleitung und POP / IMAP-Mail " aufrufen . Sobald Sie sich in diesem Abschnitt befinden, müssen Sie "POP für alle Nachrichten aktivieren" auswählen, wenn Sie alle Nachrichten, die Sie aus Google Mail gespeichert haben, in den Outlook- Posteingang übertragen möchten . Oder auch "POP für alle ab sofort empfangenen Nachrichten aktivieren", wenn Sie nur die von diesem Moment an erhaltenen E-Mails behalten möchten. Wählen Sie im zweiten Punkt aus, ob Sie auch eine Kopie jeder Nachricht im Google Mail-Webdienst behalten möchten. Diese Option ist der beste Weg, um alle Nachrichten auf beiden Websites zu haben, sowohl in der Webversion als auch im Outlook- Programm . Sie müssen nur noch auf die Schaltfläche "Änderungen speichern" klicken . Einfach richtig?
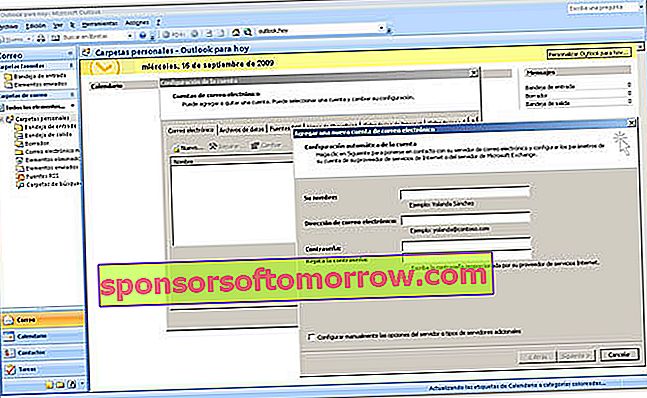
2) Machen Sie sich an die Arbeit mit Outlook
Sobald Sie Google Mail eingerichtet haben , müssen Sie einige kleinere Anpassungen in Outlook vornehmen . In der oberen Optionsleiste müssen Sie das Menü " Extras " anzeigen , dann " E-Mail-Konten ... " und schließlich "Neues E-Mail-Konto hinzufügen " auswählen . Wenn Sie vom Programm nach dem Servertyp gefragt werden, den Sie verwenden möchten , wählen Sie die Option "POP3" . Im nächsten Schritt müssen Sie Ihre Google Mail- Kontoinformationen, Ihren Namen, Ihre Google Mail-E-Mail-Adresse , Ihren Benutzernamen, Ihr Kennwort sowie die folgenden Serverinformationen eingeben:
Posteingangsserver (POP3): pop.gmail.com
Postausgangsserver (SMTP): smtp.gmail.com
Aber wir sind noch nicht fertig. Klicken Sie auf die Schaltfläche "Weitere Einstellungen" und wechseln Sie zur Registerkarte " Ausgangsserver " , die im neuen Fenster angezeigt wird. Hier müssen Sie das Kontrollkästchen "Mein Ausgangsserver (SMTP) erfordert Authentifizierung" aktivieren und zusätzlich die Option "Dieselben Einstellungen wie mein Posteingangsserver verwenden" aktivieren .
Wir sind immer noch im selben Fenster. Nun wechseln Sie auf die Registerkarte „Erweitert“ . In diesem Abschnitt müssen die Optionen "Dieser Server benötigt eine verschlüsselte Verbindung (SSL)" zweimal aktiviert werden , die nach "Eingangsserver" und "Ausgangsserver" folgen. In der Box neben der ersten sollte die Nummer 995 stehen , während für die zweite die korrekte Nummer 465 ist . Wenn Sie die Version 2007 verwenden, müssen Sie den 465 durch 587 ersetzen und in der entsprechenden Dropdown-Liste "TSL" auswählen .
3) Letzte Einstellungen
Klicken Sie auf " OK " und Sie kehren zum vorherigen Fenster zurück. Klicken Sie nun mit dem Zeiger auf die Schaltfläche "Kontoeinstellungen testen" . Wenn alles gut gegangen ist, erhalten Sie eine Glückwunschbotschaft, die bestätigt, dass die Operation erfolgreich war . Klicken Sie auf " Weiter ", " Fertig stellen " und Sie können Google Mail jetzt in Ihrem Outlook- Programm genießen . Als letzte Einstellung empfiehlt Google, die neuesten Software-Updates herunterzuladen , um häufige Fehler zu vermeiden.
Top Fotomontage mit Bild von alt-tab.com