
Kodi gegen VLC. VLC gegen Kodi. Die Anwendung für Streaming-Inhalte frisst den Toast vom typischen Videoplayer. Dies zeigen die Daten von Google Trends mit einem Abwärtstrend für den Spieler von 2014 bis heute. Was hat Kodi, was VLC nicht hat? Warum entscheiden sich alle für Letzteres zum Nachteil von VLC, um Serien und Filme anzusehen? Wir sehen es unten.
Was ist Kodi und was ist nicht Kodi?
Im Gegensatz zum VLC Player beschränkt Kodi seine Funktionen nicht auf die eines einfachen Media Players. Die Anwendung selbst nennt sich selbst ein Multimedia-Center, in dem Sie Inhalte bei Bedarf entweder aus dem Internet oder über lokale Videodateien abspielen können. Bisher sind die Unterschiede zu VLC minimal. Der Grund, von Kodi zu sein, hat mit Addons zu tun .
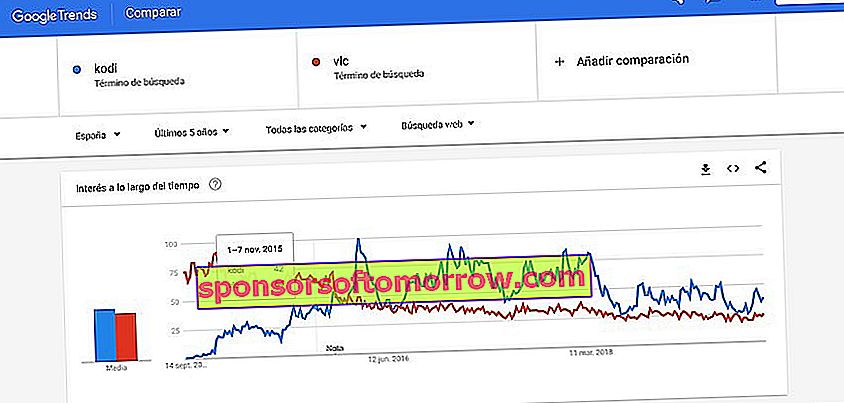
Interessante VLC-Daten im Vergleich zu Kodi in den letzten 5 Jahren. Informationen aus Google Trends.
Wir könnten Addons als kleine Kodi-Add-Ons definieren, mit denen Sie den von der Anwendung angezeigten Katalog sowie die darin integrierten Dienste erweitern können. Von YouTube und Plex bis Spotify über internationale Radiosender, Fernsehkanäle aus anderen Ländern und das Beste: Filme und Serien auf Abruf.
Wie jeder On-Demand-Dienst zählt Kodi seinen Katalog als offiziellen Streaming-Dienst. So können wir mit den richtigen Werkzeugen und Zubehörteilen jeden Film, jede Serie oder jeden Fernsehkanal bequem vom Sessel aus ansehen, ohne auf zweifelhafte Qualitätsseiten oder aufdringliche Werbeflächen zurückgreifen zu müssen.
Ein weiterer Vorteil der Anwendung gegenüber VLC ist die Kompatibilität mit jedem Betriebssystem. Da es sich um Open Source-Software handelt, unterstützt die Anwendung die Installation auf Windows-, Linux-, MacOS-, Android-, Blackberry OS- und iOS-Computern , obwohl ihre Verwendung auf Raspberry OS-basierten Systemen aufgrund ihrer Kompatibilität mit Fernsehgeräten beliebter ist.
Es ist auch mit dem Senden von Inhalten über Google Chromecast kompatibel. Daher ist es eine Idee, ob wir ein Bild vom Handy oder Tablet übertragen möchten.
So installieren Sie Addons auf Kodi über offizielle Repositories
Die Installation eines Addons in Kodi kann auf zwei Arten erfolgen: über offizielle Repositorys oder über externe Quellen . Im ersten Fall ist der Vorgang so einfach wie das Aufrufen der Registerkarte Addons im Hauptbildschirm.
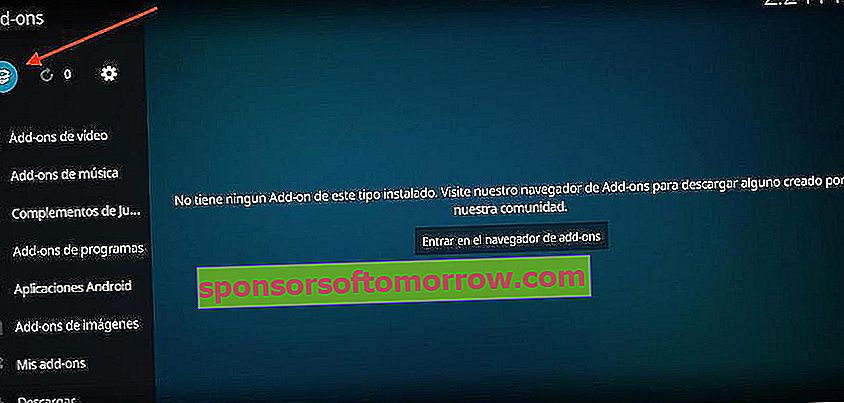
Sobald wir drinnen sind, klicken wir auf das Box-Symbol, das wir in der oberen Leiste auf der linken Seite finden. Dann wird die Anwendung wird eine Bibliothek von Plug zeigen - In nach Inhaltstyp: Addons Musik, Video, dritte - Anwendungen anderen ... Auch offiziellen Anwendungen wie Spotify oder YouTube.
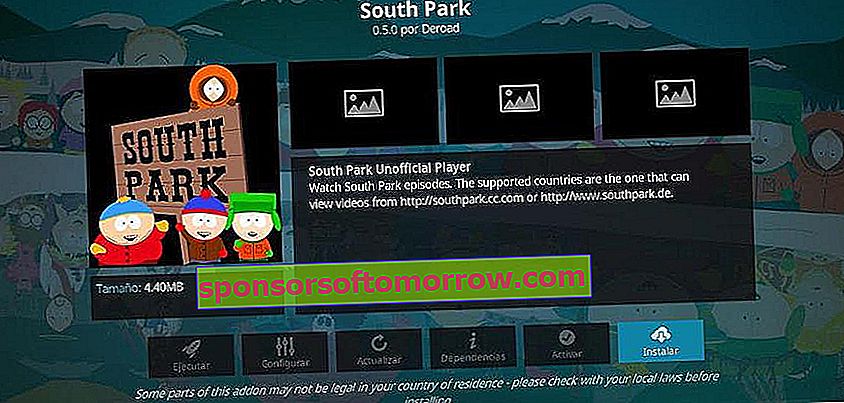
Wenn wir den Typ des zu installierenden Add-Ons ausgewählt haben, wählen wir das betreffende Add-On aus und klicken auf Installieren . Es wird automatisch in der Anwendung installiert und wir können über den Hauptbildschirm darauf zugreifen.
So installieren Sie Addons auf Kodi aus einer ZIP-Datei
Der große Vorteil von Kodi ist, dass es die Installation von Add-Ons aus externen Quellen unterstützt, die wir auf vielen Websites finden. Die Vorgehensweise in diesem Fall unterscheidet sich etwas von der vorherigen.
Zuerst müssen wir über das Zahnrad der oberen Leiste, das uns auf dem Hauptbildschirm angezeigt wird, zur Konfiguration der Anwendung gehen. Sobald wir drinnen sind, gehen wir zum Abschnitt System und schließlich zu Addons .
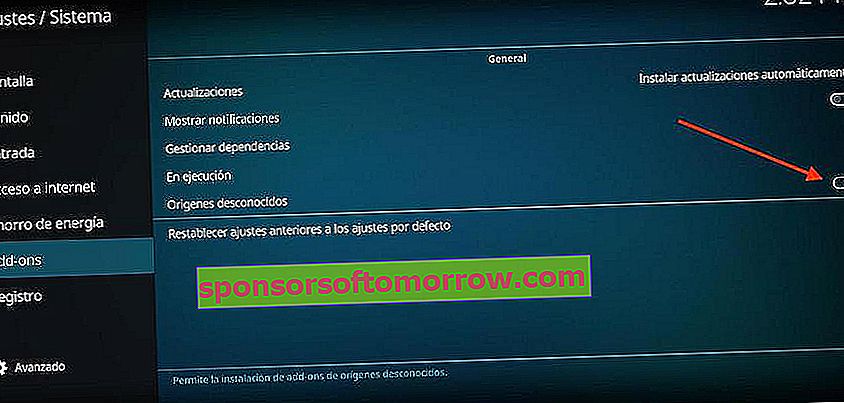
Innerhalb dieser Option aktivieren wir das Feld Unbekannte Quellen, um die Installation von Add-Ons aus inoffiziellen Quellen zu aktivieren. Um ein Addon aus einer ZIP-Datei zu installieren, kehren wir erneut zur Kodi-Konfiguration zurück und wählen den Abschnitt Addons aus.
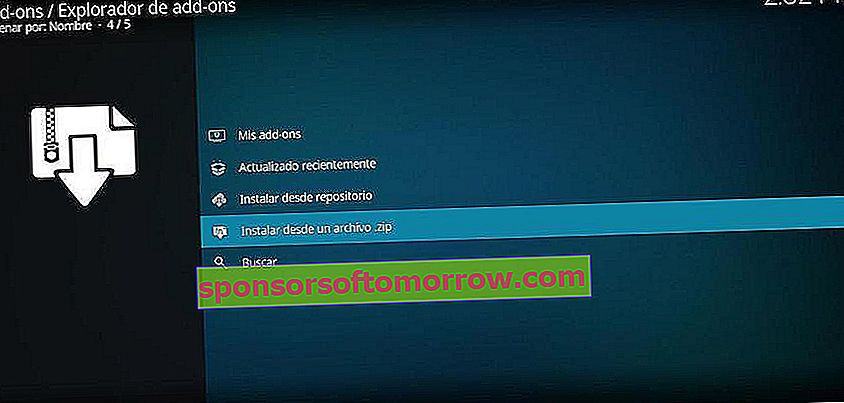
Schließlich klicken wir auf Aus einer ZIP-Datei installieren und wählen die betreffende Datei aus, um das Add-On zu installieren, das auf der Hauptseite der Anwendung so angezeigt wird, als wäre es ein offizielles Add-On.
Die besten Addons für Kodi von 2019
- Adriana Europa
- Alpha
- Alvin
- Aragon Live
- Bereich 51
- Im Flix
- Atlantis
- Bassfox
- Bob entfesselte
- Knochenbrecher wiedergeboren
- cCloud
- cCloud TV
- Gehirn TV
- Chucky 2
- Chucky Video
- Kino
- Kolumbien TV
- Komm zu mir, Bruder
- Bund
- Cypher Media
- Daja Vu
- Todesströme
- Todesstern
- Disko Kosmiko
- Dokumentarreich
- Einthusan
- Die Ecke des Terrors
- Elektron
- Reich
- Endzone
- Rätsel
- Unterhaltungszeit
- Exodus Redux
- Erkunden
- Extremsportarten
- Fantastisch
- FEN
- Festa
- Fitnss Zone
- Fußball-Wiederholungen
- Fusion.org
- Genesis wiedergeboren
- Goldener Latino
- Grub Hub
- HD Filme Trailer
- IPTV Bonanza
- ARTIKEL
- Junior
- Endgültige Absolution der Legion
- Live Hub
- Live-TV Serbien
- Loki
- Schwer
- Luxray Video
- Magellan
- Magischer Drache
- MagyckPi
- Maverick TV
- MaverickTV
- Merkur
- METV
- Microsoft Virtual Academy
- Video spiegeln
- MMA
- Wiederholt Engine
- Motorenwiederholungen
- Kino Butter
- MoviesPR
- Weltkino
- Dragon Ball World 2.0
- Kinderwelt
- Musicando
- Neptun steigt auf
- Nächster
- Nole Kino
- Nicht sicher
- Zahlen
- Oculus
- Orginal Genesis
- Palantir
- Pavoo TV
- Littleland
- Littleland
- Schweinsleder
- Plazenta
- Planet MMA
- Planet
- Playlist Loader
- Plexus
- Proto IPTV
- Proyeck-Motoren
- Sport pur
- Quantum
- Quasar
- RaceTV Turbo
- Erlösung
- Lassen Sie BB los
- RS IPTV
- RT
- Peelings V2
- Geheime IPTV VIP
- Selbsthilfe
- SJ Gerechtigkeit
- Sportsdevil
- Spotify
- Herr Regio
- Strikes Filmzone
- Supermospy TV
- Überlebende
- TechStreams Free-For-All
- Tecno TV
- Sturm
- Die Besatzung
- Der dunkle Ritter
- Die Schleife
- TinklePad
- Troma Films
- Tubi TV
- TV Pappel
- tvOne
- Ultra Instinct
- Ultra IPTV
- Universum HD
- Gift
- Versionen des Schicksals
- Voodoo
- Weltfernsehen
- Wrestling On Demand
- X Spiele
- Xtreme Wildnis
- Yankieflix
- Youtube
So ändern Sie die Sprache von Kodi in Spanisch
In der Regel zeigt Kodi seine gesamte Benutzeroberfläche in perfektem Mandarin-Chinesisch an. Um die Sprache der Anwendung auf Spanisch zu ändern, müssen wir, wie könnte es anders sein, zur Kodi-Konfiguration und insbesondere zum Abschnitt Schnittstelle gehen.
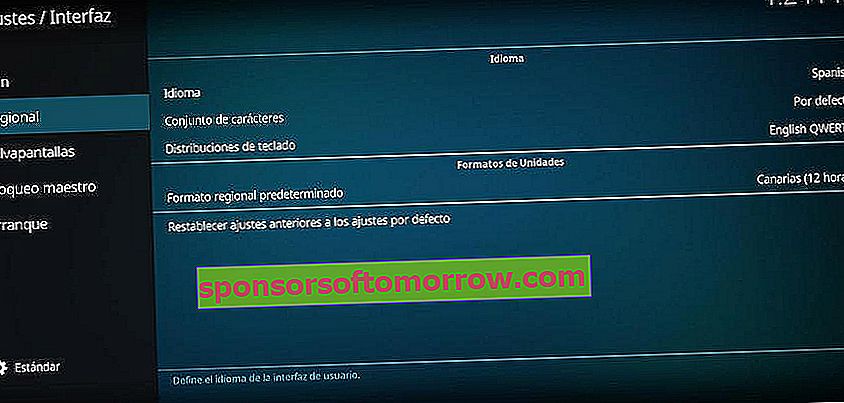
In den Einstellungen gehen wir zum Bereich Regional und klicken auf Sprache . Schließlich werden wir Spanisch auswählen. Automatisch wird die Sprache der Anwendung vollständig auf Spanisch angezeigt.
So ändern Sie das Kodi-Thema und das Erscheinungsbild
Kodi unterstützt die Installation eigener Themen und Themen von Drittanbietern über die Anwendungsoptionen. Im selben Abschnitt der Benutzeroberfläche klicken wir auf Skin und dann auf die Option mit demselben Namen . Die Anwendung zeigt uns dann eine Liste vordefinierter Themen sowie die Option, so viele andere über externe Quellen hinzuzufügen.
Für den Fall, dass wir die Farben, die Schriftart oder die Größe der Benutzeroberfläche ändern möchten , können wir auf die Optionen zurückgreifen, die im selben Abschnitt von Skin angezeigt werden. Wenn wir auf den Bereich Bildschirmschoner zugreifen, können wir ein Bild auswählen, das angezeigt wird, wenn Kodi in der Suspendierung ist.
So fügen Sie RSS-Nachrichten zu Kodi hinzu
Als gutes Multimedia-Center verfügt Kodi über eine Nachrichtenintegration über den RSS-Standard. Die betreffende Option befindet sich im selben Abschnitt von Skin innerhalb der Benutzeroberfläche .
Sobald wir drinnen sind, aktivieren wir die Box, um RSS-Nachrichten zu aktivieren . Als nächstes klicken wir auf die Schaltfläche Bearbeiten, die nach der Aktivierung angezeigt wird, und es wird automatisch ein Addon namens RSS Reader heruntergeladen.
Danach klicken wir auf die Schaltfläche Hinzufügen und fügen alle Nachrichtenquellen hinzu , die für uns von Interesse sind. Diese werden wie in jedem RSS-Reader auf dem Kodi-Hauptbildschirm angezeigt.
So erstellen Sie Benutzerprofile auf Kodi
Wenn die Verwendung der Anwendung für zwei oder mehr Personen vorgesehen ist, können Sie den Inhalt am besten aufteilen, indem Sie Benutzerprofile erstellen. In der Kodi-Konfiguration finden wir einen gleichnamigen Abschnitt. Wir müssen nur Profile auswählen und dann Profil hinzufügen .
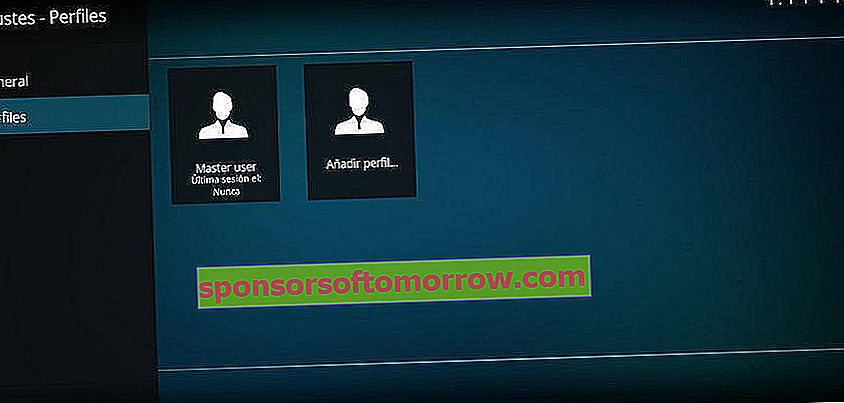
Schließlich geben wir den Namen und den Ordner im Stammverzeichnis des Speichers an, in dem alle Daten zum Inhalt gespeichert werden ( Addons , RSS-Feeds ...).
So fügen Sie spanische Untertitel in Kodi hinzu
Einer der großen Vorteile von VLC liegt in der einfachen Hinzufügung von Untertiteln. Als gutes Multimedia-Center integriert Kodi diese Funktion nativ, obwohl wir dafür auf externe Quellen zurückgreifen müssen .
Der in diesem Fall zu befolgende Prozess ist den vorherigen sehr ähnlich. Zuerst greifen wir über das Zahnrad auf der Hauptseite auf die Kodi-Konfiguration zu und klicken dann auf Player. Klicken Sie im Abschnitt Sprache auf Bevorzugte Untertitelsprache und wählen Sie Spanisch oder die Sprache, die unseren Anforderungen am besten entspricht.
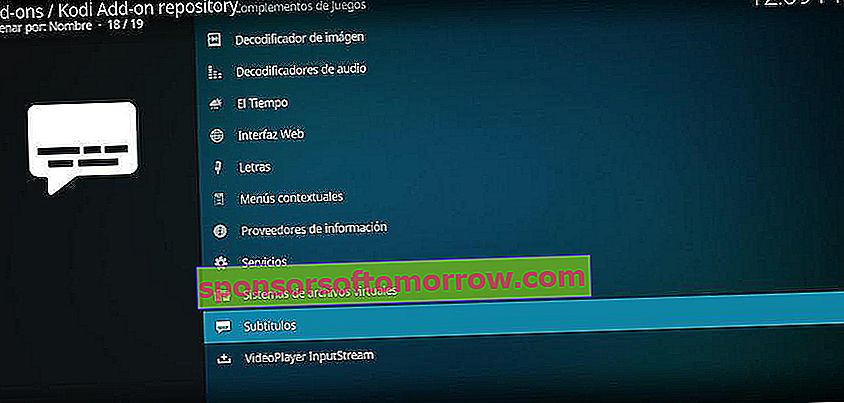
Der nächste Schritt zum Hinzufügen externer Untertitelquellen besteht darin, zum Abschnitt Addons zurückzukehren . In Von Repository installieren wählen wir die Option Untertitel und schließlich einige der Quellen, die Kodi standardmäßig anzeigt.
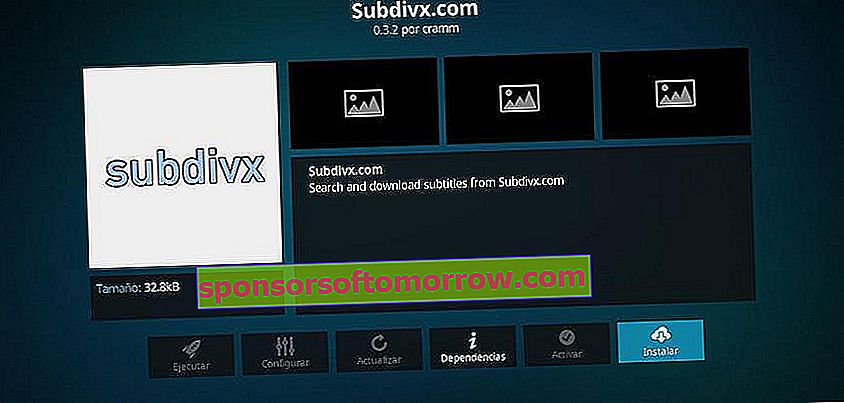
Da wir Untertitel auf Spanisch verwenden werden, empfehlen wir, auf Quellen wie Subdivx, Legendas.TV oder Addic7ed zurückzugreifen , obwohl wir eine der Optionen auswählen können. Es ist am besten, mehrere auszuwählen, um beim Herunterladen einer bestimmten Untertiteldatei mehr Möglichkeiten zu haben.
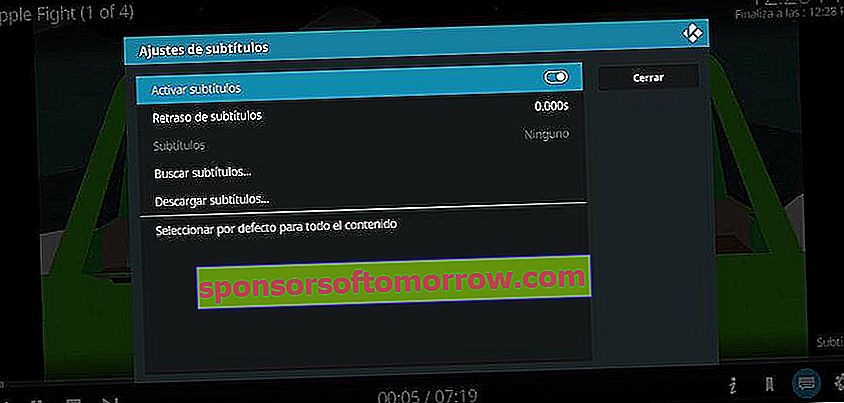
Wir haben alles, wie können wir dem Inhalt, der auf dem Bildschirm angezeigt wird, Untertitel hinzufügen? Im Kodi-Player klicken wir auf das Nachrichtensymbol in der unteren rechten Ecke und dann auf Untertitel herunterladen. Schließlich wählen wir die zuvor hinzugefügte Untertitelquelle aus und es werden automatisch alle verfügbaren Untertitel angezeigt. Wenn wir die betreffende Datei heruntergeladen haben, aktivieren wir das Kontrollkästchen Untertitel aktivieren .