
Eine der am meisten diskutierten neuen Funktionen in Windows 10 ist die Einführung des Action Centers. Dieses Menü, das rechts auf dem Bildschirm angezeigt wird, zeigt uns die Benachrichtigungen unserer heruntergeladenen Anwendungen . Slack Nachrichten, E-Mails oder Erinnerungen von Antivirus und anderen Programmen.
Diese Benachrichtigungen sind nicht jedermanns Sache, daher können sie für viele ein Ärgernis sein. Wenn Sie lernen möchten, wie Sie diese Benachrichtigungen entfernen und das Windows 10 Action Center anders verwenden können, werden wir Ihnen zeigen, wie das geht.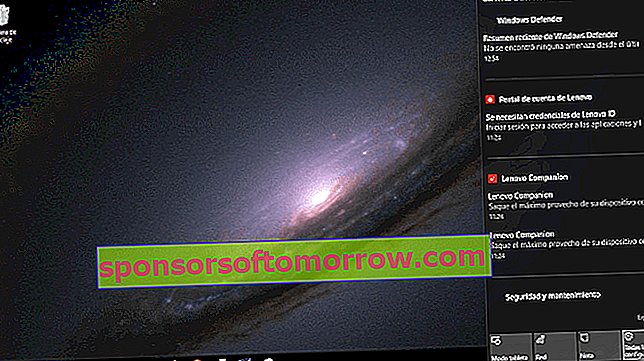
Benachrichtigungen löschen
Der erste Schritt, den wir unternehmen müssen, besteht darin, zur Taskleiste zu gehen und das Symbol in der unteren rechten Ecke zu markieren . Dort werden alle Benachrichtigungen angezeigt, die wir in letzter Zeit erhalten haben. Unten sehen wir ein Symbol eines Zahnrads neben dem Text Alle Einstellungen. Wir markieren es und das bringt uns zu einem neuen Menü.
Dies ist wirklich eine Verknüpfung zum allgemeinen Einstellungsmenü, nur führt es uns direkt zur Option Benachrichtigungen und Aktionen . Das erste, was wir damit tun können, ist, die schnellen Aktionen des Action Centers anzupassen, aber das lassen wir für später.
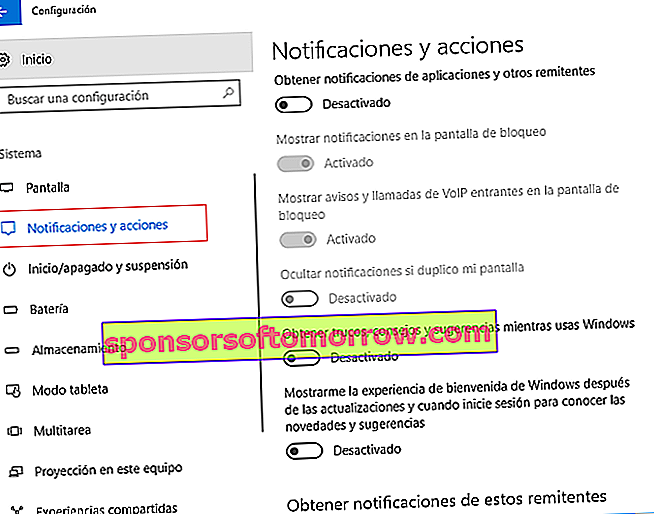
Wir werden nach unten scrollen und uns auf die nächste Option konzentrieren, Benachrichtigungen. In diesem Menü können wir den Empfang von Benachrichtigungen genau einstellen. Die erste Option ist einfach Benachrichtigungen von Apps und anderen Absendern abrufen . Durch Deaktivieren werden keine Benachrichtigungen mehr angezeigt. So einfach.
Wenn wir es deaktivieren, werden die folgenden drei Optionen automatisch deaktiviert. Diese Optionen sind nützlich, wenn Sie Benachrichtigungen nicht vollständig deaktivieren möchten. Wir haben beispielsweise die Option, zu deaktivieren, dass Benachrichtigungen auf dem Sperrbildschirm angezeigt werden und nur auf dem aktiven Computer sichtbar sind. Eine andere Option ermöglicht es uns, die Benachrichtigungen von VoIP-Anrufen zu deaktivieren, während der Rest der Benachrichtigungen aktiv bleibt.
Aber nicht alle Benachrichtigungen, die wir erhalten, sind Benachrichtigungen. Einige stammen aus Windows 10-Tipps, Tricks und Tipps oder aus der Firmware selbst . Die nächste Option, die angezeigt wird, ermöglicht es uns, sie ebenfalls abzubrechen.
Endlich eröffnet sich uns eine letzte Möglichkeit. Wenn wir nur Benachrichtigungen von einer bestimmten Gruppe von Anwendungen erhalten (oder deaktivieren) möchten , können wir dies tun. Die vollständige Liste der Programme mit Zugriff auf das Aktivitätscenter wird uns angezeigt, damit wir die von uns bevorzugten auswählen können.
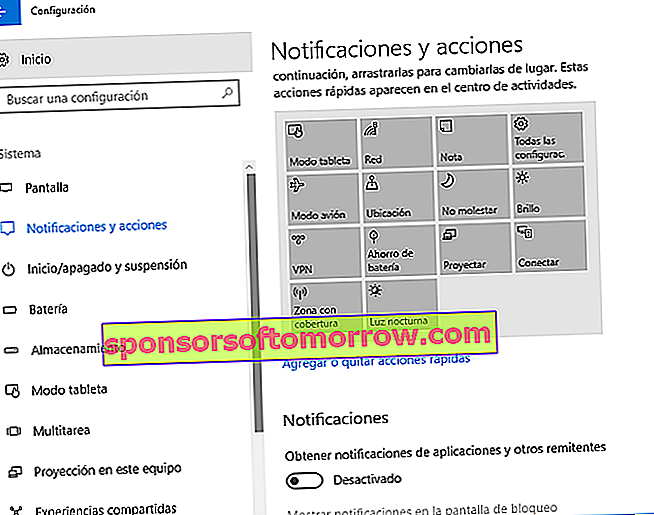
Passen Sie das Action Center an
Neben dem Anpassen von Benachrichtigungen können wir im Einstellungsmenü des Windows 10 Activity Centers auch eine Reihe von Verknüpfungen anpassen, die als „Schnellaktionen“ bezeichnet werden. Wir können auf den Tablet-Modus, Notizen, den Projektor, die Helligkeitseinstellung und viele weitere Optionen zugreifen . Über dieses Menü können wir jede dieser Aktionen einzeln aktivieren oder deaktivieren.
Wenn wir keine Benachrichtigungen erhalten möchten, aber dem Action Center eine bestimmte Verwendung geben möchten, ist dies unsere Chance. Es ist eine Möglichkeit, den Verschluss von Android-Smartphones zu reproduzieren , wo wir Optionen zur Hand haben, nach denen wir sonst im Menü Einstellungen suchen müssten.
Zusammenfassend ist das Entfernen von Benachrichtigungen in Windows 10 eine sehr einfache Aufgabe . Wenn Sie sie so anpassen möchten, dass sie nur sichtbar sind, wann und wie Sie möchten, ist dies auch eine Frage von wenigen Minuten. Und wenn Sie es neu verwenden und das Activity Center in einen direkten Zugangspunkt verwandeln möchten, können Sie sehen, dass es nichts kostet. Es liegt in deiner Hand.