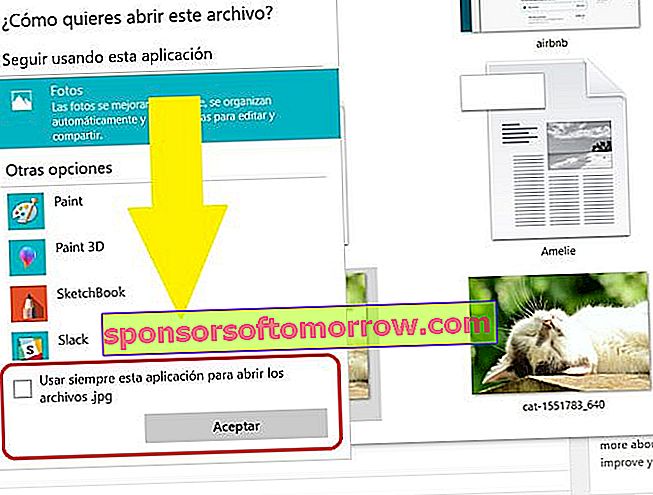Die Auswahl der Anwendungen, mit denen bestimmte Dateien geöffnet werden sollen, ist in jedem Betriebssystem von entscheidender Bedeutung. Ein Textdokument kann über verschiedene Dienstprogramme sowie über einen Bildbetrachter oder einen Musik- und Videoplayer abgerufen werden. Jeder Benutzer hat seine Lieblingsanwendung, und während einige es vorziehen, ihre Filme standardmäßig im Windows-Player anzusehen, bevorzugen andere andere vollständigere Programme oder Funktionen mit mehr Funktionen wie den VLC-Player.
Darüber hinaus kann es vorkommen, dass sich unsere Verwendungszwecke und Bräuche ändern. Was ist, wenn ich jetzt bevorzuge, dass die Fotos von diesem bestimmten Programm geöffnet werden und nicht von dem vorinstallierten? Oder dass sie direkt mit Paint geöffnet werden, da ich es häufig für kleine Ausgaben verwende? In diesem einfachen Tutorial lernen Sie, wie Sie Standardanwendungen zum Öffnen Ihrer Dateien in Windows 10 auswählen . Wir beginnen.
So wählen Sie die Standard-Apps in Windows 10 aus
Zuerst drücken wir die Windows-Starttaste auf unserer Tastatur und dann 'Einstellungen'.
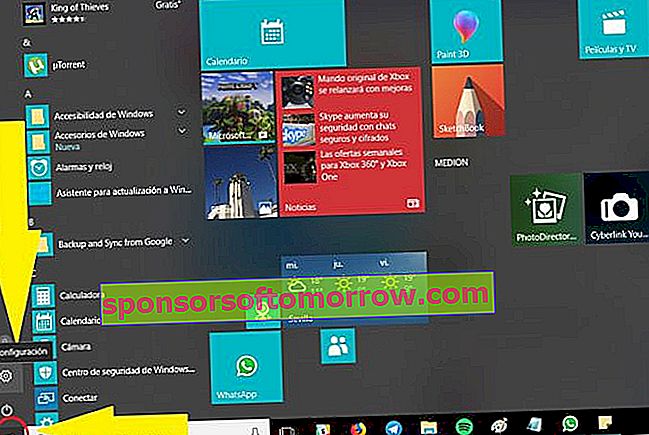
Dann erscheint ein Popup-Bildschirm, in dem wir verschiedene Abschnitte in Bezug auf die Konfiguration unseres Windows-Betriebssystems auswählen können. Darin wählen wir die Option 'Anwendungen' und klicken darauf.
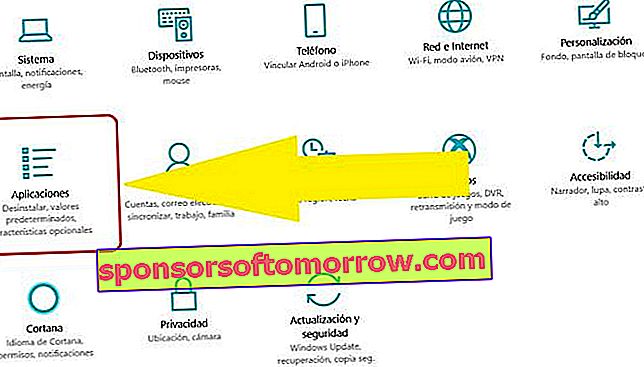
Im Anwendungsbereich sehen wir links ein kleines Menü. In diesem Menü müssen wir den Abschnitt 'Standardanwendungen' auswählen . Es sind nur noch wenige Schritte übrig.
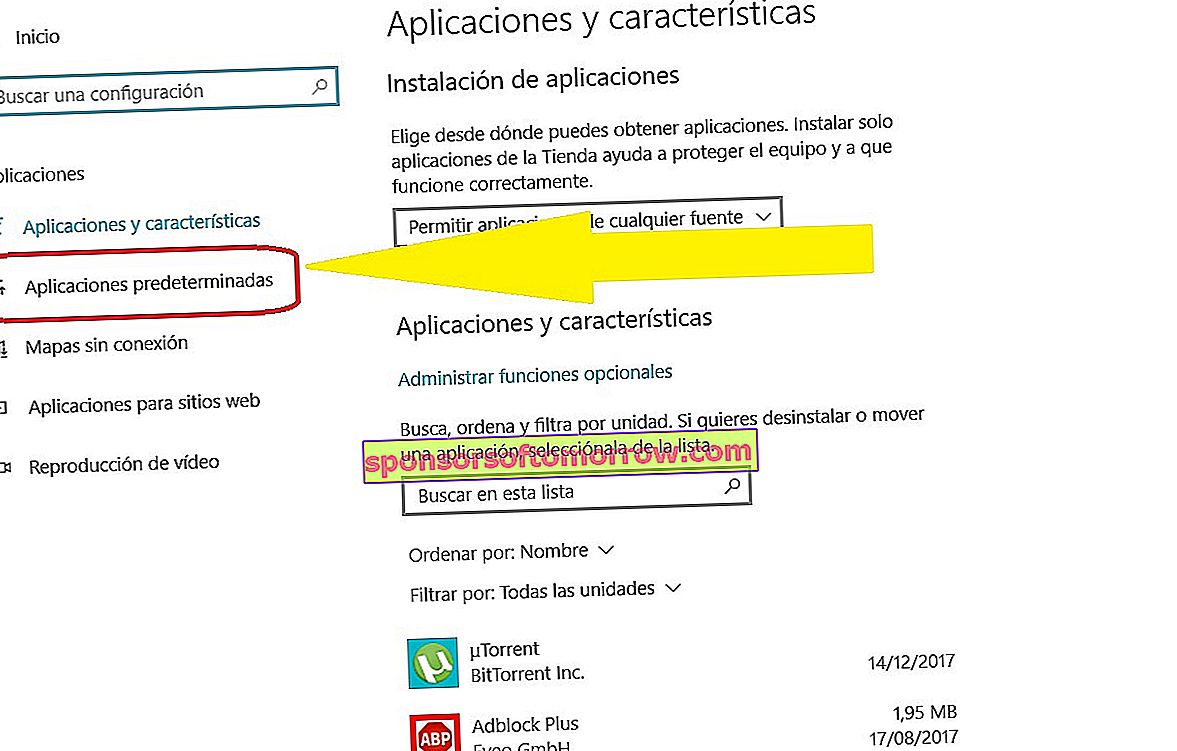
Auf diesem Bildschirm können wir auswählen, mit welchen Anwendungen wir unseren Mail-Service, unsere Discs und Filme, den Webbrowser, Fotos usw. öffnen möchten. Selbst wenn wir von vorne anfangen möchten, können wir alle Einstellungen löschen , die wir seit dem Besitz unserer Geräte vorgenommen haben, und sie so belassen, wie sie ab Werk geliefert wurden. Seien Sie vorsichtig, dies löscht nur die Standardanwendungen, nicht den Inhalt Ihres PCs.

Klicken Sie zum Abschluss auf eines der Anwendungsfelder. Es wird ein Fenster angezeigt, in dem Sie auswählen müssen , mit welcher Anwendung Sie diese bestimmte Datei öffnen möchten . Bei Bildern sieht der Bildschirm beispielsweise so aus, und alles hängt von den Programmen ab, die Sie heruntergeladen haben und mit denen die Bilder geöffnet werden können.

Je nach Dateityp
Wir können auch die Standardanwendung auswählen, die nach noch mehr Dateitypen sucht, z. B. PDF oder komprimierte ZIP-Dateien. Scrollen Sie dazu im Bildschirm "Standardanwendungen" ganz nach unten, bis Sie Folgendes sehen. Wählen Sie aus, was im Screenshot markiert ist.

Auf dem Bildschirm links haben Sie alle vorhandenen Dateierweiterungstypen alphabetisch angeordnet. Sie müssen nur zur gewünschten Erweiterung gehen und die Anwendung auswählen, mit der Sie sie von nun an öffnen möchten.
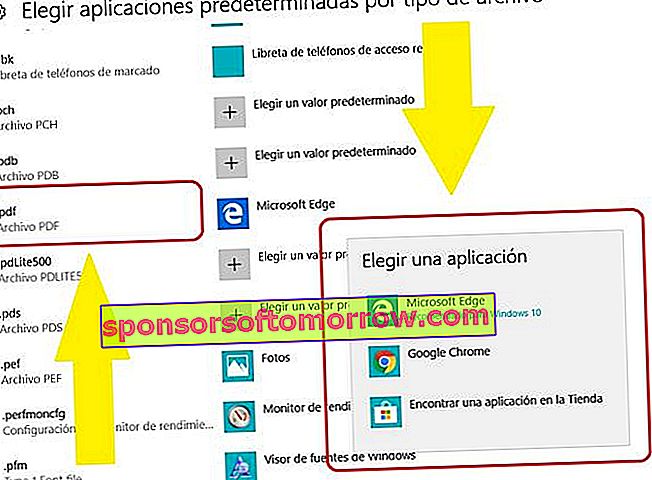
Aus derselben Datei öffnen
Es gibt eine andere Möglichkeit, die Dateien mit bestimmten Anwendungen zu öffnen. Es ist ein sehr einfacher Weg, vielleicht am allermeisten . Und eine großartige Abkürzung zu allem, was wir Ihnen zuvor beigebracht haben. Obwohl es diejenigen gibt, die es lieber so machen, zeigen wir Ihnen alle Möglichkeiten. Es wird so gemacht:
Wenn wir die Datei zur Hand haben, die wir öffnen möchten, nehmen wir ein Bild an und klicken mit der rechten Maustaste auf das Dateisymbol. Wir drücken 'Öffnen mit' . In diesem Menü können wir zwischen mehreren Anwendungen wählen, die wir installiert haben und mit denen wir die Datei öffnen können.
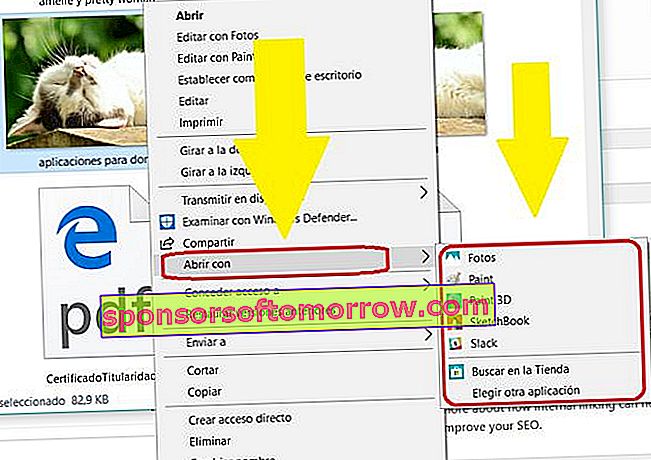
Außerdem können wir unter "Andere Anwendung auswählen " auswählen, mit welcher Anwendung wir diese Datei von nun an öffnen möchten, wobei das folgende Kontrollkästchen aktiviert bleibt: